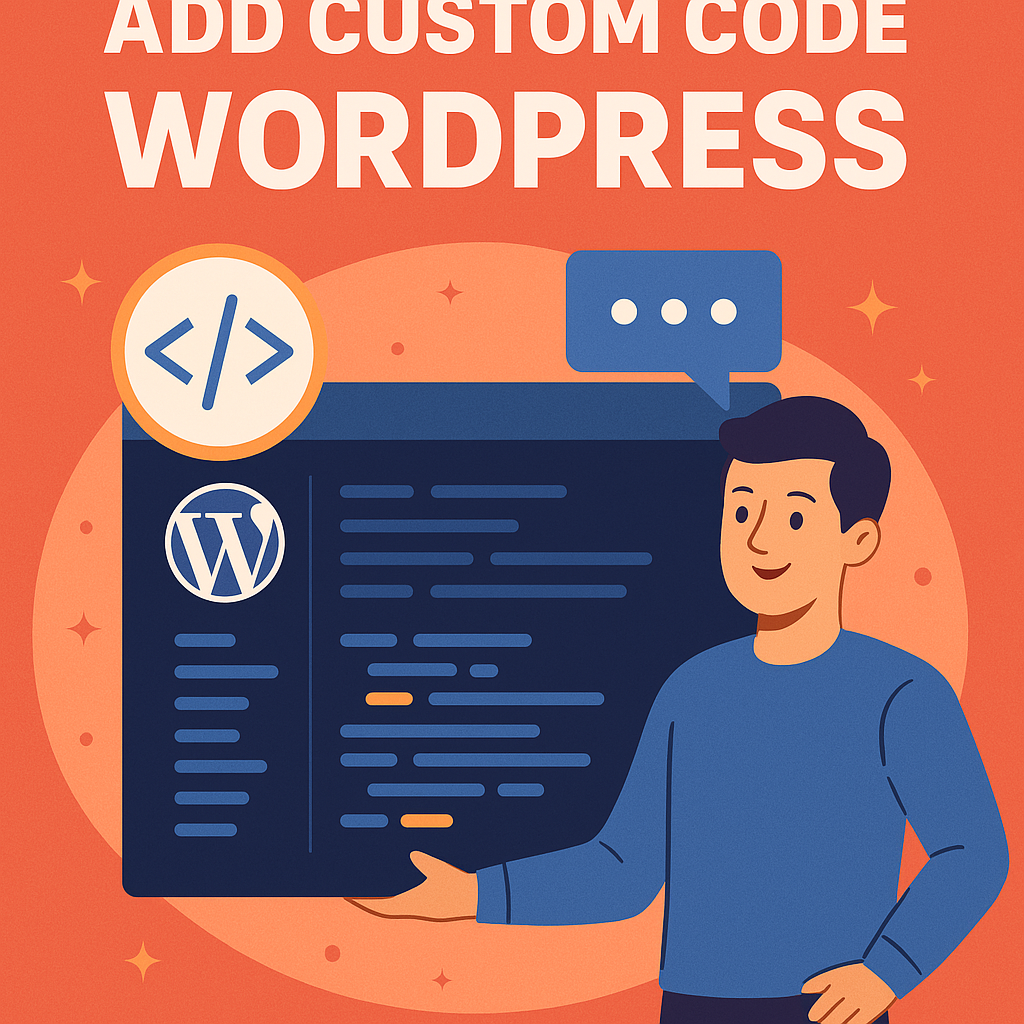Add Custom Code in WordPress for Better SEO and Functionality can be easy if you get the right guideline which are here. In the ever-evolving world of digital marketing and website management, WordPress has emerged as the go-to content management system (CMS) for millions of websites across the globe. Whether you are running a personal blog, an eCommerce store, or a corporate site, WordPress provides a user-friendly and flexible platform that empowers both beginners and experienced developers to create powerful websites.
However, while WordPress offers an extensive library of themes and plugins to help you customize your site, there are times when these out-of-the-box solutions don’t fully meet your needs. That’s where custom code comes into play. By adding your own code, you can fine-tune your website’s SEO performance, improve its functionality, and make it work exactly the way you want.
This blog post will explore how you can add custom code to WordPress to enhance your site’s SEO and functionality. We’ll discuss why custom code is important, the prerequisites for adding code safely, and the tools you’ll need to ensure your site’s performance and security are maintained. Whether you’re a seasoned developer or a beginner looking to improve your WordPress site, this guide will walk you through the process step-by-step.
Understanding WordPress and Its Flexibility
WordPress is a dynamic, open-source platform that has grown immensely in popularity over the years. As of 2023,WordPress powers more than 40% of websites on the internet, and this number continues to rise. The reason for its widespread adoption is its flexibility. WordPress provides an intuitive interface, allowing users to create websites without needing to write a single line of code. However, the platform also offers the capability for developers to dig deeper and customize every aspect of the site via themes, plugins, and custom code.
Themes and Plugins: The Foundation of Customization
Themes and plugins are two key components that give WordPress its power. Themes define the overall look and feel of your site, including layout, color scheme, typography, and much more. There are thousands of pre-built themes available that you can easily install and customize to suit your needs.
Plugins, on the other hand, extend the functionality of your site. Whether it’s adding SEO features, enhancing security, or integrating with third-party services, plugins can drastically improve what WordPress can do. In fact, with over 58,000 plugins in the WordPress plugin directory, there’s almost no limit to what you can add to your site.
While themes and plugins offer immense value, they are designed to serve general use cases. For many users, especially those with specific SEO requirements or unique functionality needs, these pre-built solutions may not be enough. This is where custom code comes in.
Custom Code: Tailoring WordPress to Your Needs
One of the major reasons WordPress is so popular is because of its flexibility. You’re not restricted to what themes and plugins can provide. With a little bit of knowledge in coding, you can make changes to your website’s core functions and performance. Custom code allows you to personalize your WordPress site in ways that would be impossible through themes and plugins alone.
For example, you can write custom code to control the output of your meta tags, add structured data for SEO, integrate external services like CRMs or email marketing tools, or even create your own custom post types. With the right code, you can push your WordPress website beyond its default capabilities and optimize it for your specific needs.
The flexibility of WordPress comes from its open-source nature. The WordPress core is built in PHP, HTML, CSS, and JavaScript, so any developer with knowledge of these languages can modify or extend the functionality of a WordPress website. Whether it’s a small tweak to improve site performance or a large-scale customization to enhance functionality, WordPress can be molded to fit your exact requirements.
Why Custom Code Matters for SEO and Functionality
Custom code plays an integral role in both search engine optimization (SEO) and website functionality. By adding tailored code, you can enhance your site’s visibility on search engines, improve user experience, and ensure the site works exactly how you envision it.
The SEO Benefits of Custom Code
SEO is one of the most critical factors when it comes to online visibility. Without proper SEO, your website will struggle to rank in search engines like Google, making it harder for users to find you. WordPress offers a basic level of SEO functionality out of the box, but it doesn’t always cover all the aspects that could give you an edge in search results. Custom code allows you to fill in these gaps and optimize your website in ways that plugins might not be able to.
One of the key benefits of custom code is the ability to fine-tune meta tags. For example, you can add custom meta descriptions, title tags, and canonical tags for different pages on your site. This will not only help search engines understand the content of each page better, but it will also improve how your website appears in search results.
In addition to meta tags, custom code allows you to add schema markup, which is a type of structured data that helps search engines understand the context of your content. By adding structured data to your website, you can improve the display of your content in search results (e.g., showing rich snippets, star ratings, and other enhancements) which can increase click-through rates.
Custom code also allows you to make changes that improve the user experience (UX), which indirectly benefits your SEO efforts. For example, you can add features like lazy loading for images, optimize CSS/JavaScript, or create custom redirects for broken links—all of which contribute to better page speed, a crucial ranking factor for search engines.
The Functional Benefits of Custom Code
Beyond SEO, custom code is essential for improving website functionality. While plugins are an easy way to add features, they can also slow down your website or cause conflicts. With custom code, you gain full control over how your site behaves, ensuring that it performs optimally without unnecessary bloat or compatibility issues.
For example, you can add custom shortcodes that allow for easy content insertion across multiple pages or posts. You can also create custom post types, which are especially useful if you’re building a complex site, such as an eCommerce store, portfolio, or directory. These post types can be tailored to your specific needs and displayed in unique ways.
Custom code also enables you to add functionality that is not readily available in the standard WordPress theme and plugin ecosystem. Whether you want to integrate with external APIs, build custom forms, or even create an entirely new section of your site, custom code gives you the flexibility to go beyond the limitations of plugins and themes.
Another key benefit of adding custom code is performance. As mentioned, plugins can sometimes slow down your website, especially when you have too many installed. By writing custom code, you can ensure that your website is lean and fast, which is crucial for both SEO and user experience.
Security Considerations
Custom code can also improve the security of your WordPress site. For example, you can write code to sanitize user inputs and prevent vulnerabilities like cross-site scripting (XSS) or SQL injection. By customizing security features, you can better protect your site from potential threats.
Prerequisites Before Adding Custom Code
Before diving into custom code, there are a few things you need to consider to ensure that your modifications are safe, sustainable, and won’t break your site. Adding custom code is an exciting and powerful way to enhance your WordPress site, but it’s important to follow best practices to avoid errors and security issues.
Familiarity with Basic Web Technologies
The first prerequisite is having a basic understanding of the technologies involved. WordPress is built on PHP, HTML, CSS, and JavaScript. PHP is the primary programming language used for WordPress functionality, while HTML and CSS are used for the structure and design of the website, and JavaScript is used for interactivity and advanced features. If you plan on adding custom code, you’ll need at least a basic understanding of how these technologies work.
Using a Child Theme
When making changes to your theme, it’s crucial to use a child theme. A child theme allows you to make modifications without affecting the original theme’s code. This is particularly important because if you modify the core theme files directly, those changes will be lost whenever the theme is updated. By using a child theme, you can ensure that your custom code is safe from future theme updates.
Creating a Backup of Your Site
Before adding any custom code, always create a backup of your WordPress site. This is a crucial step that many users overlook. If something goes wrong—whether it’s a syntax error or a conflict with another plugin—you can restore your site from the backup and avoid potential downtime or data loss. Many hosting providers offer automated backup services, but it’s always a good idea to manually back up your site before making significant changes.
Staging Environment for Testing
Ideally, you should test custom code on a staging environment before deploying it to your live site. A staging site is an exact replica of your live site, and it allows you to test new features and code without affecting the user experience on the live site. There are many tools and plugins available to easily create staging sites for WordPress, so this step should always be part of your workflow when adding custom code.
Using the WordPress Theme Editor
The WordPress theme editor is a powerful tool that allows you to modify your theme’s files directly from the WordPress dashboard. It’s a great option for making small adjustments or adding custom code to your site. However, it’s important to understand its limitations and best practices before diving in.
Navigating the Theme Editor
To access the WordPress theme editor, go to the WordPress dashboard and navigate to Appearance > Theme Editor. Here, you’ll find a list of your theme’s files on the right-hand side. These include the functions.php file, style.css, header.php, footer.php, and others that define your theme’s structure and behavior.
The theme editor is a convenient tool for quick edits, but it has its drawbacks. For instance, it doesn’t provide version control, meaning there’s no easy way to track changes or roll them back if something goes wrong. For this reason, it’s advisable to only make small changes here, and always back up your site beforehand.
Understanding Theme Files in the Theme Editor
When you access the WordPress theme editor, you’ll notice that you can modify different theme files. Let’s break down a few of these files and explain their importance:
functions.php
This is one of the most important files in WordPress when it comes to adding custom code. The functions.php file allows you to write code that adds or alters your theme’s functionality. For example, you can use it to create custom shortcodes, modify the site’s behavior, and add custom SEO features like meta tags. The beauty of using functions.php is that it ensures your code is executed every time the page loads.
header.php and footer.php
These files control the content displayed at the top and bottom of your website. You can use these files to add custom code for site-wide elements, such as including external JavaScript libraries or adding structured data for SEO. Modifying these files requires caution, as they’re essential for how the page is loaded and rendered.
style.css
While this is primarily a CSS file, it’s also a place to add custom styles for your site. If you want to add specific styles for certain pages, post types, or elements, style.css is where you would do that. For SEO and performance reasons, keeping CSS modifications within the theme is essential to avoid overloading the site with excessive style rules from plugins.
single.php and page.php
These files control the layout for individual posts and pages, respectively. Customizing them allows you to add specific HTML structures, custom code, or other functionality that’s unique to certain pages on your site. This can be especially useful when optimizing specific posts for SEO by adding structured data or meta tags that are specific to each piece of content.
Best Practices for Using the Theme Editor
While the theme editor provides a quick and easy way to add custom code, it should be used with care. Here are some best practices to follow:
Always Use a Child Theme
As mentioned earlier, the theme editor can only be safely used if you’re working within a child theme. If you add custom code directly to the main theme, your changes will be lost when the theme is updated. A child theme ensures that your customizations are preserved even after a theme update.
Don’t Add Code to header.php or footer.php Without Understanding Its Purpose
Adding scripts to header.php and footer.php can be powerful, but if you’re unfamiliar with how those scripts work, they can slow down your website or cause errors. Always test your changes on a staging site before pushing them to your live site.
Comment Your Code
If you’re adding custom code directly in the theme editor, be sure to leave clear comments in your code. Comments help you (and anyone else working on your site) understand what each section of code does. This is especially helpful for future updates or troubleshooting.
Avoid Large Modifications via the Theme Editor
If you’re adding large amounts of custom code or making significant changes to the structure of your site, it’s better to do this on your local environment or a staging site first. Making huge changes directly through the theme editor on the live site can cause crashes or other issues that affect your site’s performance and availability.
Test Everything Before Going Live
Always test your custom code thoroughly before implementing it on the live site. A small error can break a theme or page layout, and testing helps ensure that the site will function properly after adding custom code. Use the theme editor in combination with browser developer tools to test your changes in real-time before they go live.
Limitations of the Theme Editor
While the WordPress theme editor is useful, it does have some limitations. First and foremost, it’s a bit basic compared to more advanced development environments. There’s no version control, no local server testing environment, and no way to easily roll back changes.
Secondly, the editor lacks robust debugging tools. If something goes wrong with your code, you won’t get detailed error messages to help you track down the issue. For this reason, it’s often a good idea to test code in a more controlled development environment, where you can debug and troubleshoot issues more easily.
Finally, because you’re working with live code, making changes directly within the WordPress dashboard can increase the risk of errors. If you’re not careful, you might inadvertently break your website. This is why backing up your site before editing files directly in the editor is essential.
When to Use the Theme Editor vs. Other Tools
While the theme editor can be convenient for small changes, there are better options if you plan to do larger-scale customization or development. For instance:
Local Development Environment
Setting up a local WordPress environment (using tools like Local by Flywheel, XAMPP, or MAMP) allows you to make and test changes without affecting your live website. Once you’re confident that the changes work as expected, you can push them to your live site.
Custom Plugins
If you’re adding a specific functionality (e.g., a custom widget, shortcode, or post type), it’s often better to create a custom plugin rather than directly modifying theme files. A custom plugin ensures that your changes remain independent of your theme and will persist even if you decide to switch themes in the future.
Version Control and IDEs
Using version control systems like Git and working within a local development environment equipped with a robust Integrated Development Environment (IDE) gives you the tools to track changes, debug, and manage your custom code more effectively. For professional developers, this is the preferred approach.
Adding Custom Code via the functions.php File
The functions.php file is one of the most important files in a WordPress theme. It’s the central hub where you can add or modify the behavior of your site’s functionality without affecting the core WordPress files. Custom code added here can directly influence your site’s SEO performance, page load speed, and even user experience.
What Is functions.php?
The functions.php file is often referred to as the “theme functions file” because it contains PHP code that defines or modifies your WordPress theme’s functionality. Located in the root directory of your theme, functions.php allows you to modify default settings, add new functionality, and control various WordPress features like widgets, custom post types, and more.
When you add custom code to this file, it will automatically be executed every time the site loads. For SEO and functionality improvements, functions.php is an ideal place to add code because it’s loaded on every page, ensuring that any changes you make are universally applied throughout your site.
Customizing SEO Features in functions.php
One of the most common reasons to add custom code to the functions.php file is to improve SEO. WordPress doesn’t provide the same level of granular control over SEO settings by default, but functions.php lets you fill in these gaps. You can add custom meta tags, canonical tags, and open graph metadata to enhance how search engines index your site.
For example, you can write code to dynamically generate meta tags based on page content. This is a more efficient approach than relying on SEO plugins, especially if you want to optimize meta tags for specific content types or custom post types. Below is an example of how you can add a custom meta description dynamically using the functions.php file:
php
function add_custom_meta_description() {
if (is_single()) {
global $post;
$meta_description = strip_tags($post->post_content);
$meta_description = substr($meta_description, 0, 150);
echo ‘<meta name=”description” content=”‘ . $meta_description . ‘”>’;
}
}
add_action(‘wp_head’, ‘add_custom_meta_description’);
This code will generate a meta description tag for single post pages, taking the first 150 characters from the post content as the description. Customizing this in functions.php ensures that each post gets a unique description, improving the site’s SEO.
Adding Canonical Tags to Avoid Duplicate Content
Canonical tags are crucial for avoiding duplicate content issues, which can severely impact your site’s SEO. WordPress automatically adds canonical tags to posts and pages, but they’re not always perfect. Customizing canonical tags via functions.php ensures that your site remains SEO-friendly, especially if you have complex URL structures or multiple similar pages.
Here’s an example of how you can add a custom canonical tag in functions.php:
php
function custom_canonical_tag() {
if (is_single()) {
global $post;
echo ‘<link rel=”canonical” href=”‘ . get_permalink($post->ID) . ‘” />’;
}
}
add_action(‘wp_head’, ‘custom_canonical_tag’);
This ensures that every single post on your site gets a canonical URL, signaling to search engines the original version of the content. This can prevent penalties for duplicate content when you have similar content on multiple pages.
Improving User Experience with functions.php
Besides SEO, you can also use functions.php to enhance user experience (UX). This can range from adding custom post types, enabling shortcodes, to controlling how content is displayed on your site. For example, you can write code to create a custom post type (like a product catalog or portfolio) that is tailored to your needs.
Here’s a simple example of adding a custom post type for a portfolio:
php
function create_portfolio_post_type() {
register_post_type(‘portfolio’,
array(
‘labels’ => array(
‘name’ => __(‘Portfolios’),
‘singular_name’ => __(‘Portfolio’)
),
‘public’ => true,
‘has_archive’ => true,
‘supports’ => array(‘title’, ‘editor’, ‘thumbnail’)
)
);
}
add_action(‘init’, ‘create_portfolio_post_type’);
This code creates a new post type called “Portfolio,” which can be used to display custom content types. By organizing your content into specific types, you can optimize your site’s structure for both users and search engines.
Handling Custom Widgets with functions.php
If you want to add custom widgets to your WordPress site, functions.php is the place to do it. Custom widgets are an excellent way to enhance the functionality of your site by adding dynamic elements like recent posts, social media feeds, or custom forms.
Here’s an example of how to create a custom widget:
php
class My_Custom_Widget extends WP_Widget {
function __construct() {
parent::__construct(
‘my_custom_widget’,
__(‘My Custom Widget’, ‘text_domain’),
array(‘description’ => __(‘A custom widget to display recent posts’, ‘text_domain’))
);
}
public function widget($args, $instance) {
echo $args[‘before_widget’];
echo $args[‘before_title’] . ‘Recent Posts’ . $args[‘after_title’];
$recent_posts = wp_get_recent_posts(array(‘numberposts’ => 5));
echo ‘<ul>’;
foreach ($recent_posts as $post) {
echo ‘<li><a href=”‘ . get_permalink($post[‘ID’]) . ‘”>’ . $post[‘post_title’] . ‘</a></li>’;
}
echo ‘</ul>’;
echo $args[‘after_widget’];
}
}
function register_my_custom_widget() {
register_widget(‘My_Custom_Widget’);
}
add_action(‘widgets_init’, ‘register_my_custom_widget’);
This code creates a custom widget that displays the five most recent posts on your site. You can then add this widget to your sidebar or footer, enhancing the layout and providing users with useful navigation.
Ensuring Site Performance with functions.php
One of the key benefits of using functions.php is that it allows you to optimize your site’s performance by managing how and when certain scripts are loaded. For example, you can remove unnecessary scripts from loading on pages where they aren’t needed, or defer JavaScript loading to improve page load times.
For example, here’s how you can prevent WordPress from loading the emoji script on every page:
php
remove_action(‘wp_head’, ‘print_emoji_detection_script’, 7);
remove_action(‘wp_print_styles’, ‘print_emoji_styles’);
This small tweak can help reduce the number of unnecessary resources loaded on your site, improving performance. By strategically managing your site’s scripts and resources via functions.php, you can make your WordPress site much faster and more efficient.
Maintaining Site Integrity with functions.php
While it’s tempting to make significant changes directly in functions.php, it’s important to ensure that your customizations won’t interfere with WordPress updates or other themes/plugins. A good practice is to document your changes and test them thoroughly before applying them to the live site. This can prevent conflicts and errors from occurring.
Conclusion on functions.php
The functions.php file is a powerful tool that can enhance both the SEO and functionality of your WordPress site. By carefully adding custom code to this file, you can optimize your site’s behavior, improve user experience, and ensure your site ranks higher in search engines. However, it’s important to proceed with caution, test your changes, and follow best practices to ensure your site remains functional and secure.
Using a Custom Plugin to Add Code
While adding custom code to the functions.php file is a popular method for enhancing your WordPress site, creating a custom plugin offers additional flexibility and advantages. Custom plugins allow you to extend the functionality of your site without modifying theme files, ensuring that your customizations remain intact even if you decide to change your theme.
What Is a Custom Plugin?
A custom plugin is a small piece of software that you add to your WordPress site to provide specific functionality. Unlike themes, which determine your site’s appearance, plugins manage the backend features. Plugins can range from simple functions, such as adding a custom post type or widget, to more complex features like eCommerce integration or SEO tools.
Why Use a Custom Plugin?
One of the primary reasons to use a custom plugin rather than editing functions.php is that plugins are independent of themes. This means that even if you change your theme, your plugin will continue to work as long as it’s activated. Additionally, plugins provide a cleaner and more modular approach to adding functionality, making it easier to manage and troubleshoot.
Another benefit of custom plugins is portability. If you create a custom plugin for one site, you can easily install it on other WordPress websites without the need for replication. This is particularly useful if you manage multiple WordPress installations and want to ensure consistency across all of them.
Creating a Basic Custom Plugin
Creating a custom plugin in WordPress is simple and doesn’t require advanced coding skills. Here’s a basic example of how to create a plugin that adds a custom greeting to your WordPress site:
First, create a new folder in your wp-content/plugins directory. Name it something relevant, like custom-greeting.
Inside this folder, create a PHP file (e.g., custom-greeting.php).
Add the following code to the custom-greeting.php file:
php
<?php
/**
* Plugin Name: Custom Greeting
* Description: Adds a custom greeting to the homepage.
* Version: 1.0
* Author: Your Name
*/
function add_custom_greeting() {
if (is_front_page()) {
echo ‘<p>Welcome to My WordPress Site!</p>’;
}
}
add_action(‘wp_footer’, ‘add_custom_greeting’);
Activate the plugin from the WordPress dashboard under Plugins.
This plugin will display a custom greeting message at the footer of the homepage. You can easily expand this plugin to add more functionality, such as adding custom widgets, modifying post displays, or integrating third-party services.
Benefits of Using a Custom Plugin
Using a custom plugin offers several advantages:
Separation of Concerns: A plugin keeps your custom functionality separate from your theme, ensuring that your code is not lost if you switch themes.
Ease of Reusability: Custom plugins can be installed on multiple WordPress sites, making them more versatile.
Cleaner Code Management: A custom plugin provides a structured way to manage your custom code, which makes it easier to update or troubleshoot in the future.
When to Use a Custom Plugin
You should use a custom plugin when:
You need to add custom functionality that isn’t directly related to your theme.
You plan to reuse the functionality on other sites.
You want to ensure your customizations remain intact if you change themes.
Best Practices for Adding Custom Code to WordPress
When it comes to enhancing your WordPress site with custom code, there are several best practices you should follow to ensure that your changes are both effective and maintainable. Proper implementation not only improves your site’s performance but also minimizes the risk of errors, conflicts, and security vulnerabilities.
1. Use Child Themes Whenever Possible
One of the most important best practices when adding custom code to WordPress is to always work within a child theme. A child theme ensures that your modifications are not overwritten when the parent theme is updated. Updating themes is important for security and performance, but if you’ve made customizations directly to the parent theme’s files, those changes will be lost during the update.
To create a child theme, you simply create a new directory in your wp-content/themes/ folder and include a style.css file with a reference to the parent theme. This way, you can safely add custom code, CSS, and functions without affecting the main theme.
Here’s a basic example of how a style.css file for a child theme might look:
css
/*
Theme Name: My Child Theme
Template: parent-theme
*/
@import url(‘../parent-theme/style.css’);
By using a child theme, you ensure that updates to the parent theme do not overwrite your customizations, which makes maintaining your website easier in the long run.
2. Use Version Control (Git)
For larger or more complex customizations, using version control is highly recommended. Git is a powerful tool for tracking changes, allowing you to keep a history of edits made to your WordPress theme, plugins, and custom code.
By using Git, you can:
Track what changes were made, by whom, and when.
Easily revert to previous versions of your code if something goes wrong.
Collaborate with other developers more effectively if you’re working on a team.
Many developers use services like GitHub or Bitbucket to store their repositories remotely, making it easy to manage changes and backups. Version control also helps you maintain a clean development environment and ensures your code is safe, even if something goes wrong.
3. Test Changes on a Staging Site
Before applying any custom code to your live website, it’s essential to test it on a staging site. A staging site is essentially a duplicate of your live website, where you can test code changes without affecting the user experience or the functionality of the live site.
Most hosting providers offer staging environments that you can use for this purpose. Testing on a staging site allows you to catch bugs, test functionality, and ensure that your site works properly before deploying changes to the live version.
Additionally, this practice helps you avoid downtime. If you introduce an error on your live site, it could affect your visitors’ experience and even harm your SEO rankings. Always make sure to test everything thoroughly before going live.
4. Avoid Modifying Core WordPress Files
While WordPress is highly customizable, you should avoid modifying the core WordPress files. Direct changes to core files can lead to several issues:
Security vulnerabilities: Core files are often updated for security reasons. Modifying them can prevent these updates from being applied, leaving your site vulnerable.
Compatibility issues: Custom code within core files may conflict with other plugins or themes.
Loss of modifications during updates: If WordPress updates its core files, your customizations will be overwritten.
Instead of editing the core files, focus on using hooks and filters in your functions.php file, or use custom plugins to achieve the desired functionality. This ensures that your customizations remain intact and do not interfere with the core software.
5. Document Your Code
Documentation is an often-overlooked best practice, but it’s essential for maintaining custom code, especially if others are working on your site or if you plan to revisit the code after a few months or years. Properly documented code makes it easier to troubleshoot, update, and expand upon the functionality you’ve added.
When adding custom code to WordPress, always include comments that explain:
What the code does.
Why you added it.
Any external dependencies or considerations that need to be taken into account.
For example:
php
// Add custom post type for portfolio
function create_portfolio_post_type() {
register_post_type(‘portfolio’, array(
‘labels’ => array(
‘name’ => __(‘Portfolios’),
‘singular_name’ => __(‘Portfolio’)
),
‘public’ => true,
‘has_archive’ => true,
‘supports’ => array(‘title’, ‘editor’, ‘thumbnail’)
));
}
add_action(‘init’, ‘create_portfolio_post_type’);
This simple comment explains the purpose of the function, making it easier for anyone (including yourself) to understand what the code is doing.
6. Keep Code Organized and Modular
As your WordPress site grows and you add more customizations, it’s easy for your codebase to become cluttered. One of the best ways to maintain clarity is by keeping your code organized and modular.
For example:
Break larger functions into smaller, reusable pieces.
Group related functionality together in separate files (for instance, functions for SEO, custom post types, and widgets can each have their own files).
Use namespaces or classes to avoid conflicts and ensure that your code is easy to extend.
7. Prioritize Site Performance
Custom code can sometimes lead to performance issues, especially if not implemented carefully. Always optimize your code to ensure that it doesn’t slow down your site. Here are a few tips:
Minimize HTTP requests: Avoid loading unnecessary scripts, styles, or external resources.
Load scripts asynchronously: Ensure that non-essential scripts do not block page rendering by loading them asynchronously.
Use caching: If your code generates content that doesn’t change frequently, make use of caching mechanisms to reduce server load and improve response times.
8. Test for Compatibility with Plugins and Themes
When adding custom code, especially in the functions.php file, it’s crucial to test for compatibility with other plugins and themes. Conflicts can arise if two pieces of code attempt to modify the same functionality or hook. Before deploying custom code to your live site, check that everything works well together.
9. Keep Security in Mind
Any custom code added to your WordPress site should adhere to security best practices. WordPress sites are frequent targets for hackers, so it’s important to safeguard your custom code against attacks. Some common security practices include:
Sanitizing and validating user input to prevent SQL injection and cross-site scripting (XSS) attacks.
Avoiding direct file uploads from users without validation.
Ensuring that sensitive data (like API keys) are not exposed.
Always review the security of your custom code to avoid creating vulnerabilities.
Conclusion on Best Practices
By following these best practices, you can ensure that your custom code improves the functionality, SEO, and performance of your WordPress site without introducing unnecessary risks. Adopting a structured and thoughtful approach to customizing your site will lead to a more efficient, secure, and easily maintainable website in the long run.
Maintaining Your Custom Code in WordPress
After successfully adding custom code to your WordPress site, the next step is ensuring that it remains functional, secure, and up-to-date. Proper maintenance of custom code is crucial for avoiding potential issues down the line, such as compatibility problems, security vulnerabilities, and performance bottlenecks.
1. Regularly Update Your Themes, Plugins, and WordPress Core
Even though custom code allows for extensive customization, it’s essential to ensure that the underlying WordPress platform, themes, and plugins are kept up-to-date. Updates not only bring new features but also fix security vulnerabilities that could compromise your site.
If you’re using custom code in your functions.php file or in plugins, be sure to check for compatibility with the latest versions of WordPress and any installed plugins or themes. Compatibility issues may arise after major updates, so always test your site after performing updates.
2. Backup Your Site Regularly
When maintaining custom code, you’re inevitably going to make changes over time. To avoid losing any important functionality or facing issues after a problematic update, it’s crucial to regularly back up your site. Regular backups ensure that you can restore your site to a working version if something goes wrong.
Most hosting providers offer automated backups, but you can also use plugins like UpdraftPlus or BackupBuddy to create manual backups. Set a schedule to back up your site regularly—especially before making significant changes to your custom code.
3. Monitor for Errors and Bugs
Custom code may work perfectly when it’s first added, but over time, bugs or compatibility issues may arise. It’s essential to monitor your site for any errors that could negatively affect functionality. You can use tools like Google Search Console to monitor for 404 errors and broken links, or enable debug mode in WordPress to log errors.
4. Refactor Your Code as Needed
As your site grows and new features are added, you may find that your custom code becomes more complex or difficult to maintain. Regularly refactoring your code—breaking it down into smaller, more modular components—will make it easier to update and troubleshoot in the future.
5. Test Your Code in Different Browsers and Devices
Once you add custom code to your WordPress site, make sure to test it across various devices and browsers. Even small changes can sometimes have unexpected effects on different platforms. Ensuring that your custom code works across all browsers and devices will improve your site’s user experience.
Troubleshooting and Best Practices for Maintaining Custom Code in WordPress
Once you’ve added custom code to your WordPress site and ensured it’s running smoothly, the real work begins: maintaining it and troubleshooting when issues arise. The reality is, even the best-planned custom code can sometimes cause unexpected problems. Whether it’s a compatibility issue, performance lag, or a conflict with plugins or themes, understanding how to troubleshoot and maintain custom code is essential for keeping your WordPress site in top shape.
1. Understand Common WordPress Errors and How to Fix Them
When adding custom code to WordPress, you may run into several common errors. Knowing how to handle these issues will allow you to keep your site functioning smoothly. Below are some frequent errors and solutions:
White Screen of Death (WSOD): This is a common issue where your site shows a blank white page. It’s usually caused by a PHP error. To fix it:
Enable debug mode in WordPress by adding define(‘WP_DEBUG’, true); to your wp-config.php file.
Check for errors in the error logs, identify the problem, and resolve the issue (often, a syntax error or function call).
500 Internal Server Error: A generic server error that can be caused by various issues, including memory limits or incorrect file permissions. Try increasing the PHP memory limit or deactivating recently added code.
Plugin or Theme Conflict: Custom code can often conflict with other plugins or themes. Deactivate all plugins and reactivate them one by one, testing your site after each activation. If the error stops when a particular plugin is deactivated, that’s the source of the conflict.
2. Troubleshoot Performance Issues
Performance issues are one of the most common side effects of adding custom code to WordPress. Here are some tips for troubleshooting and improving your site’s performance:
Use Caching: Caching is one of the most effective ways to speed up WordPress sites. By caching dynamic content, you reduce the number of times WordPress has to load resources and generate pages, thus speeding up load times.
Use caching plugins like W3 Total Cache or WP Super Cache to store static versions of your pages.
Minimize HTTP Requests: Custom code may inadvertently increase the number of external resources loaded on your site (such as CSS files, scripts, and images). Ensure that you only load essential files on each page.
Optimize Images and Media Files: Large image files can drastically slow down page load times. Use image optimization tools or plugins like Smush to compress and resize images automatically.
Database Optimization: Over time, WordPress databases can become cluttered with overhead data. Plugins like WP-Optimize can help clean up your database, reducing unnecessary load.
3. Monitor Site Errors Using Logging and Debugging Tools
When working with custom code, the most useful tool is logging and debugging. WordPress has built-in debugging functionality that can be enabled through your wp-config.php file. You can add the following lines to enable error logging:
php
define(‘WP_DEBUG’, true);
define(‘WP_DEBUG_LOG’, true);
define(‘WP_DEBUG_DISPLAY’, false);
This will allow errors to be logged to a debug.log file located in your wp-content directory, without displaying them to users. It’s especially useful for identifying problems in production environments without disrupting the user experience.
Additionally, tools like Query Monitor or New Relic can help you identify slow queries, broken plugins, and performance bottlenecks.
4. Use Version Control and Backups to Safeguard Your Custom Code
Even though version control like Git is an excellent way to track code changes, it’s essential to maintain regular backups of your WordPress site, especially after adding custom code. Always back up your site before making significant changes.
If you’re using Git to manage your custom code, tools like GitHub or Bitbucket allow you to store your code in the cloud and access it from anywhere. For full-site backups, consider using plugins like UpdraftPlus or BackupBuddy, which offer cloud storage options and automatic backup scheduling.
5. Keeping Custom Code Secure
Security should always be a priority when adding custom code. WordPress is a frequent target for hackers, so it’s essential to write secure code to protect your site. Here are some key security considerations:
Sanitize Input: Ensure that any data submitted via forms or URL parameters is sanitized and validated before being processed by WordPress. This protects against SQL injection and cross-site scripting (XSS) attacks.
Use Nonces for Security: When building custom forms or functions that involve user input, use WordPress nonces (numbers used once) to protect your site from malicious exploits. Nonces provide a layer of security against CSRF (cross-site request forgery).
Avoid Exposing Sensitive Information: Do not hard-code sensitive data like API keys, passwords, or database credentials in your custom code. Use environment variables or secure storage options provided by your hosting provider.
Update Regularly: Always apply security patches and updates to your themes, plugins, and custom code. Vulnerabilities in outdated code are often targeted by hackers.
6. Keep Your Site’s SEO in Check
Once your custom code is up and running, it’s crucial to keep monitoring your site’s SEO performance to ensure that your customizations are still optimizing your site’s visibility. Regularly check Google Search Console for crawling errors, broken links, or any negative effects that custom code may have on your site’s indexing.
Some key SEO elements to track after adding custom code include:
Meta Tags: Make sure that custom meta tags (title, description) are being displayed correctly on all pages.
Structured Data: If your custom code adds structured data (schema markup), use Google’s Structured Data Testing Tool to ensure it’s implemented correctly.
Page Speed: Check how your custom code affects page load times. A slow-loading site can negatively impact SEO, so optimize your custom code for speed.
7. Review Custom Code for Redundancy and Overhead
As you continue to build and scale your WordPress site, regularly review your custom code for any redundancies or unnecessary overhead. It’s common for code to become bloated as more features are added, leading to performance issues.
Periodically audit your code to remove any unused functions, hooks, or plugins. By keeping your customizations lean and efficient, you’ll improve your site’s performance and maintainability in the long run.
8. Work with a Development Team or Professional
If your custom code becomes more advanced or complex, consider working with a WordPress developer or development team. Professional developers bring expertise in security, performance optimization, and best practices for maintaining custom code.
A developer can help ensure that your customizations are scalable and sustainable, avoiding issues down the road. They can also help implement advanced features like custom APIs, integrations, or third-party services.
9. Continually Improve Your Site
WordPress is a powerful, flexible platform, and your custom code can evolve as your site grows. Keep an open mind about enhancing and evolving your customizations. Regularly revisit your code to identify areas for improvement, new features to add, or outdated methods to replace.
To stay up to date with best practices, follow WordPress development blogs, participate in forums, and consider taking development courses to refine your skills. As your knowledge grows, your ability to maintain and scale custom code will improve, leading to better SEO and site functionality.
Using Custom Code to Add Social Media Integration
In today’s digital world, integrating social media into your website isn’t just a nice-to-have; it’s a must. Social media can drive significant traffic to your site, improve your site’s visibility, and enhance engagement with your audience. While many WordPress themes and plugins offer social media integration, adding custom code allows you to personalize these integrations for better functionality and SEO optimization.
1. Why Social Media Integration Matters for SEO
Search engines like Google take social media signals into account when ranking websites. Social media activity, such as shares, likes, and comments, can influence your site’s domain authority and visibility in search results. Integrating social media buttons and feeds directly on your WordPress site allows visitors to interact with your content and share it, which can increase traffic, improve your content’s reach, and contribute to your SEO efforts.
Additionally, social media platforms like Facebook and Twitter allow you to optimize your website’s content with rich snippets, such as images, descriptions, and other metadata. By customizing how your site interacts with these platforms, you enhance your SEO potential.
2. Adding Social Media Buttons to Posts and Pages
One of the simplest ways to integrate social media into your WordPress site is by adding social sharing buttons to your posts and pages. While plugins like Social Warfare or AddThis can provide this functionality, custom code gives you more control over the appearance and placement of these buttons.
To add social media sharing buttons manually, you can modify your theme’s single.php or content-single.php files (depending on your theme). Here’s an example of how to add a Facebook share button:
php
<?php
function add_facebook_share_button() {
if (is_single()) {
echo ‘<div class=”social-share”>’;
echo ‘<a href=”https://www.facebook.com/sharer/sharer.php?u=’ . get_permalink() . ‘” target=”_blank”>’;
echo ‘<img src=”https://example.com/facebook-icon.png” alt=”Share on Facebook” />’;
echo ‘</a>’;
echo ‘</div>’;
}
}
add_action(‘wp_footer’, ‘add_facebook_share_button’);
?>
This code creates a custom Facebook share button that pulls the current post’s URL (get_permalink()) and links it to Facebook’s share URL. This button is then appended to the footer of the page using the wp_footer hook.
You can similarly add buttons for Twitter, LinkedIn, Pinterest, or any other platform you want to integrate, using their respective share URLs and custom images.
3. Displaying Social Media Feeds
Another great way to integrate social media into your WordPress site is by displaying live feeds from your social media accounts. Custom code can be used to display feeds from platforms like Instagram, Twitter, or Facebook, directly on your website.
For example, if you want to display a Twitter feed, you can use the following approach. First, register for Twitter’s API keys, then use the API to fetch and display tweets:
php
function display_twitter_feed() {
$twitter_feed_url = ‘https://api.twitter.com/1.1/statuses/user_timeline.json screen_name=YOUR_TWITTER_HANDLE&count=5’;
$response = wp_remote_get($twitter_feed_url);
$tweets = json_decode(wp_remote_retrieve_body($response));
echo ‘<ul class=”twitter-feed”>’;
foreach ($tweets as $tweet) {
echo ‘<li>’ . esc_html($tweet->text) . ‘ – ‘ . esc_html($tweet->created_at) . ‘</li>’;
}
echo ‘</ul>’;
}
add_action(‘wp_footer’, ‘display_twitter_feed’);
This code uses WordPress’s wp_remote_get function to fetch the latest tweets from a specified Twitter account and displays them in a simple unordered list in the footer.
4. Customizing Open Graph Tags for Better Social Sharing
Open Graph (OG) tags are used by social media platforms like Facebook, LinkedIn, and Twitter to display rich snippets when users share a link. Customizing these tags ensures that your content is displayed optimally, with the right image, description, and title.
To add custom Open Graph meta tags, you can modify your theme’s header.php file. Here’s an example of how to add Open Graph tags:
php
<?php
function add_open_graph_tags() {
if (is_single()) {
echo ‘<meta property=”og:title” content=”‘ . get_the_title() . ‘” />’;
echo ‘<meta property=”og:description” content=”‘ . get_the_excerpt() . ‘” />’;
echo ‘<meta property=”og:image” content=”‘ . get_the_post_thumbnail_url() . ‘” />’;
echo ‘<meta property=”og:url” content=”‘ . get_permalink() . ‘” />’;
}
}
add_action(‘wp_head’, ‘add_open_graph_tags’);
?>
This code dynamically generates Open Graph meta tags for posts by pulling the title, excerpt, featured image, and URL of the current post.
5. Enabling Social Login Integration
Social login functionality allows users to log in to your WordPress site using their social media accounts, streamlining the registration process and enhancing user experience. To implement custom social login features, you’ll need to integrate with third-party services like Facebook, Google, or Twitter.
Using APIs, you can create a custom login form that allows users to sign in using their social media credentials. WordPress does not natively support this functionality, but there are APIs like the Facebook SDK or Google API that you can integrate with your custom code.
6. Implementing Social Media SEO Best Practices
Beyond sharing buttons and feeds, social media can affect your SEO rankings in a broader sense. For example, having high-quality, sharable content increases your site’s reach and visibility. Custom code can help optimize your content for better performance across social platforms.
For instance, custom code can ensure that your posts automatically display the correct image and description when shared on social media platforms. Additionally, you can monitor social sharing metrics and engagement by integrating platforms like Google Analytics to track social traffic.
7. Managing Social Media Integration Across Multiple Platforms
Many websites run across several social media platforms, including Facebook, Instagram, and Twitter. Custom code allows you to control which social media buttons or feeds appear on different parts of your site. For example, you could display Twitter feeds on blog posts and Instagram feeds on your homepage.
Using conditional tags in WordPress, you can target specific pages or post types and decide where and when certain social media integrations appear.
8. Customizing Social Media Meta Tags for Individual Posts
Sometimes, you might want to display different social media meta tags based on the type of content being shared. With custom code, you can specify unique titles, descriptions, and images for each post, depending on its category or content type.
For example, if you have a blog post with a tutorial, you might want to show a custom image of the tutorial steps for social shares. You can modify the Open Graph tags in the header.php file accordingly.
9. Analytics and Tracking for Social Media Sharing
Lastly, you should track the effectiveness of your social media integration. By adding custom tracking codes to your social media links and feeds, you can monitor which buttons or feeds are generating the most engagement. Google Analytics allows you to set up UTM parameters to track social traffic effectively.
Customizing Permalinks for SEO Optimization
Permalinks play a crucial role in SEO, as they influence how easily search engines can crawl and understand your website’s structure. By customizing your permalinks, you can make your URLs more readable and keyword-rich, which enhances both SEO and the user experience.
1. The Importance of SEO-Friendly Permalinks
SEO-friendly permalinks are essential because they provide both search engines and users with a better understanding of what your page or post is about. For example, a URL like https://example.com/how-to-boost-seo is much more descriptive and keyword-rich than https://example.com/?p=123.
Customizing your permalinks ensures that your URLs are concise, easy to read, and optimized for the keywords you’re targeting. Search engines can better understand the context of your page, which can positively influence rankings.
2. Changing the Default WordPress Permalink Structure
WordPress offers several default permalink structures, including options like day and name-based formats (/2025/04/09/post-title/) and numeric formats (/?p=123). However, these default structures are not SEO-friendly and may even confuse search engines.
To change your permalink structure, go to Settings > Permalinks in the WordPress dashboard and select a more SEO-friendly option. The “Post name” option (/post-name/) is often considered the best for SEO, as it creates clean, keyword-rich URLs.
3. Customizing Permalinks for Specific Post Types
If your WordPress site uses custom post types (like portfolios, testimonials, or products), you may want to customize the permalinks for those post types. This helps search engines better understand the content of those pages, improving SEO.
For instance, let’s say you have a custom post type for portfolio items, and you want to create a URL structure like https://example.com/portfolio/project-name/. You can add custom code to your theme’s functions.php file to modify the permalink structure:
php
function custom_portfolio_permalink($permalink, $post) {
if ($post->post_type == ‘portfolio’) {
$permalink = str_replace(‘%portfolio_name%’, $post->post_name, $permalink);
}
return $permalink;
}
add_filter(‘post_type_link’, ‘custom_portfolio_permalink’, 10, 2);
This code customizes the URL for portfolio items by replacing the default permalink structure with a custom one based on the post name.
4. Using Categories and Tags in Permalinks
In some cases, it may be beneficial to include categories or tags in your permalinks. This can provide additional context to search engines and improve the organization of your content.
For example, if you have a blog post about SEO tips, a URL like https://example.com/seo-tips/optimizing-permalinks/ can help users and search engines quickly understand the topic.
To include categories or tags in your permalinks, you can modify your permalink structure by including the %category% or %tag% placeholder in the WordPress settings under Settings > Permalinks.
5. Creating SEO-Friendly URLs for Custom Taxonomies
Custom taxonomies, such as “genres” for a movie review site, can also benefit from SEO-friendly permalinks. Custom taxonomies can be added to your site using plugins or custom code. Here’s an example of how to add custom taxonomy terms to your permalinks:
php
function custom_taxonomy_permalink($url, $term, $taxonomy) {
if (‘genres’ === $taxonomy) {
$url = home_url(‘/’ . $taxonomy . ‘/’ . $term->slug);
}
return $url;
}
add_filter(‘term_link’, ‘custom_taxonomy_permalink’, 10, 3);
This code will ensure that URLs for “genre” taxonomies are optimized and include the taxonomy name, making them more descriptive and SEO-friendly.
6. Reducing URL Length and Clutter
While it’s important to be descriptive, URLs should also be short and easy to remember. Avoid using excessive keywords or unnecessary characters in your URLs. Customizing permalinks allows you to eliminate unnecessary components from the URL structure and create cleaner, more concise links.
For instance, a URL like https://example.com/2025/04/how-to-optimize-seo is much cleaner and more concise than https://example.com/blog/?p=123.
7. Avoiding Duplicate Content Issues with Permalinks
Having multiple versions of the same content can result in duplicate content issues, which can negatively impact your SEO. By customizing your permalink structure, you can ensure that each page or post has a unique URL, reducing the risk of duplicate content.
Use tools like Yoast SEO to set canonical URLs for content that appears in multiple places on your site (such as product pages or blog posts with similar content).
8. Redirecting Old Permalinks to New Structures
If you change the permalink structure of existing content on your WordPress site, make sure to implement proper redirects. Otherwise, you risk losing traffic and damaging your SEO. Use 301 redirects to automatically send visitors and search engines from the old URL to the new one.
You can implement 301 redirects either through your .htaccess file or by using a plugin like Redirection.
Adding Custom Redirects for Better SEO Management
Redirects are vital for SEO management, especially when you move content around or change permalink structures. Without proper redirects, you can end up with 404 errors, which can harm both user experience and your site’s SEO performance. Custom redirects ensure that users and search engines are smoothly redirected from old URLs to the new ones, preserving your SEO rankings and traffic.
1. What are Redirects and Why Do They Matter for SEO?
A redirect is a technique used to forward a visitor from one URL to another. Redirects are essential for maintaining SEO value when you move content or restructure your website. They ensure that any traffic directed to old URLs gets seamlessly sent to the right page, preventing issues like broken links or duplicate content.
Google and other search engines follow redirects and pass on most of the ranking power from the old page to the new one, provided the redirect is implemented correctly. Without redirects, search engines will treat the old URL as a dead link and will likely remove it from their index, leading to a drop in rankings.
2. Implementing 301 Redirects for Permanent URL Changes
A 301 redirect is the most common and important type of redirect for SEO purposes. It signals to search engines that the content has permanently moved to a new location. This helps transfer the SEO juice (link equity) from the old page to the new one.
You can add 301 redirects to your WordPress site in several ways, but one of the most reliable methods is by using the .htaccess file (if you’re using Apache as your web server).
To add a 301 redirect, open the .htaccess file in the root directory of your WordPress installation and add the following line:
apache
Redirect 301 /old-url/ https://www.yoursite.com/new-url/
This tells the server to send visitors from /old-url/ to https://www.yoursite.com/new-url/. If you’re making several redirects, you can add multiple lines for each.
3. Redirecting Specific Posts or Pages
Sometimes you may only need to redirect a single post or page, not an entire section of your site. To do this, you can either modify your .htaccess file or use a plugin like Redirection that allows you to create custom redirects directly from the WordPress dashboard.
For example, if you want to redirect a single post with the old URL https://www.yoursite.com/blog/old-post/ to a new URL, you can use the following .htaccess entry:
apache
Redirect 301 /blog/old-post/ https://www.yoursite.com/blog/new-post/
Alternatively, using the Redirection plugin, you can go to Tools > Redirection and enter the old and new URLs in the plugin’s interface, making it easier to manage redirects without touching code.
4. Handling 404 Errors with Redirects
When a user lands on a non-existent or broken URL (a 404 error), it can negatively affect the user experience and your SEO performance. You can address this by implementing redirects for pages that no longer exist. This way, users who land on a 404 page are redirected to a relevant page instead of encountering an error.
In some cases, you may want to create a custom 404 page that provides links to relevant content or the homepage, while also handling redirects behind the scenes. WordPress automatically handles 404s, but you can customize how they’re managed using plugins or custom code.
Here’s an example of how to redirect all 404 errors to your homepage using .htaccess:
apache
ErrorDocument 404 /index.php
This will redirect all 404 errors to your homepage. However, for a more granular approach, you could use the Redirection plugin to set up specific redirects for missing pages.
5. Redirecting URL Parameters for SEO Optimization
Sometimes URLs contain parameters (e.g., search query parameters or session IDs) that create duplicate content or prevent proper indexing by search engines. You can use custom redirects to normalize these URLs into clean, SEO-friendly versions.
For example, if your URLs contain query parameters like ?s=keyword, you could redirect these to the cleaner version of the URL (without the parameter):
apache
RewriteCond %{QUERY_STRING} s=(.*)
RewriteRule ^$ /search/%1? [R=301,L]
This rule will capture the search query (s=keyword) and redirect it to a cleaner, more user-friendly URL, which improves both user experience and SEO.
6. Using the “Redirection” Plugin for Advanced Redirects
For those who prefer a more user-friendly approach, plugins like Redirection provide an easy way to manage redirects from the WordPress dashboard. With this plugin, you can set up 301, 302, and other types of redirects without touching any code. It’s especially helpful if you have a large number of redirects to handle or if you’re unfamiliar with .htaccess rules.
To create a redirect with Redirection:
Go to Tools > Redirection in your WordPress dashboard.
Enter the old URL in the Source URL field.
Enter the new URL in the Target URL field.
Select the type of redirect (301 is for permanent redirects).
Click Add Redirect to save it.
The plugin also tracks 404 errors and gives you the option to redirect them automatically, which can be helpful for SEO management.
7. Monitoring Redirects and Tracking Performance
Once your redirects are in place, it’s important to monitor their performance. Using Google Search Console or tools like Ahrefs or Screaming Frog, you can check for any crawl errors or broken links. If a redirect is not working as expected, it can have negative effects on both SEO and user experience.
Regularly audit your site for any broken links or redirects that may need adjustment. Keep an eye on traffic patterns using Google Analytics to see how users are interacting with your redirected pages.
8. Avoiding Redirect Chains and Loops
A redirect chain happens when one URL redirects to another, which in turn redirects to yet another URL. This can slow down page load times and cause search engines to misinterpret the site’s structure, negatively impacting SEO.
A redirect loop occurs when a redirect sends a user in a never-ending cycle of redirections. This can happen due to misconfigured redirects, causing pages to fail to load.
To avoid these issues, ensure that redirects are properly tested and that each redirect leads directly to the final destination. Tools like Screaming Frog can help identify redirect chains or loops.
9. Redirecting to HTTPS for Improved Security and SEO
In recent years, Google has made it clear that websites using HTTPS (SSL encryption) are favored in search rankings. If you’ve recently switched your WordPress site to HTTPS, you need to ensure that all HTTP traffic is redirected to HTTPS.
This can be done by adding the following code to your .htaccess file:
apache
RewriteEngine On
RewriteCond %{HTTPS} off
RewriteRule ^ https://%{HTTP_HOST}%{REQUEST_URI} [L,R=301]
This code forces all HTTP traffic to be redirected to the HTTPS version of your site, which boosts security and SEO.
Customizing Your WordPress Search Functionality
The default WordPress search functionality can often feel limited or not entirely aligned with your needs. Whether you want to enhance the search experience for your visitors or improve how search results are indexed for SEO, customizing WordPress search can give you more control and flexibility.
1. The Limitations of Default WordPress Search
By default, WordPress search only returns posts, pages, and other content types based on keywords. However, it doesn’t take into account factors like content relevance, post categories, tags, or custom fields. This means that visitors might not always find what they are looking for, especially if your site has a large amount of content.
2. Improving Search Relevance with Custom Code
You can improve the relevance of search results by customizing WordPress’s search query. For example, you can prioritize certain post types or custom taxonomies, ensuring that the most relevant content appears first in search results.
Here’s an example of how you can prioritize custom post types in search results:
php
function custom_search_query($query) {
if ($query->is_search && !is_admin()) {
$query->set(‘post_type’, array(‘post’, ‘custom_post_type’)); // Replace with your custom post type
}
return $query;
}
add_filter(‘pre_get_posts’, ‘custom_search_query’);
This code alters the search query to prioritize both standard posts and custom post types, improving the relevance of the results.
3. Enhancing Search with Custom Post Meta Fields
If you want to refine search results further, consider allowing WordPress to search custom fields (meta data) and taxonomies in addition to titles and content. By default, WordPress doesn’t search custom fields, but with some custom code, you can make it work.
Here’s an example of how to modify the search query to include custom meta fields:
php
function search_custom_fields($query) {
if ($query->is_search && !is_admin()) {
$meta_query = array(
array(
‘key’ => ‘your_custom_meta_key’,
‘value’ => $query->query_vars[‘s’],
‘compare’ => ‘LIKE’,
)
);
$query->set(‘meta_query’, $meta_query);
}
return $query;
}
add_filter(‘pre_get_posts’, ‘search_custom_fields’);
This code allows WordPress search to look for matches in custom meta fields, improving the precision of search results.
4. Customizing Search Results Template
The appearance of your search results page can be customized to match your website’s design and layout. By editing the search.php template, you can control how search results are displayed and add custom HTML or CSS to enhance the user experience.
For example, you could display post thumbnails, excerpt previews, or custom post type icons next to each search result. Here’s a simple customization for the search results loop:
php
if (have_posts()) :
while (have_posts()) : the_post();
echo ‘<div class=”search-result”>’;
the_title(‘<h2>’, ‘</h2>’);
the_excerpt();
echo ‘</div>’;
endwhile;
else :
echo ‘<p>No results found</p>’;
endif;
This code adds a custom structure to each search result, making it easier for users to scan and navigate the results.
Customizing Breadcrumbs for SEO
Breadcrumbs are a navigational element that helps users understand their current location within a website’s hierarchy. Breadcrumbs also serve an important role for SEO, as they help search engines better understand the structure of your site and improve internal linking. Customizing breadcrumbs in WordPress allows you to make sure they align with your SEO strategy and provide a seamless user experience.
1. Why Breadcrumbs Matter for SEO and User Experience
Breadcrumbs improve the user experience by providing a simple way for users to navigate your site. They allow visitors to quickly return to previous pages, enhancing usability. From an SEO perspective, breadcrumbs provide important signals to search engines about the structure of your website. Search engines use breadcrumbs to determine the relationships between different pages and understand the context of each page in relation to others on the site.
Additionally, breadcrumbs are often displayed directly in search engine result pages (SERPs), improving click-through rates (CTR). When your breadcrumbs appear in search results, they help users understand your site’s structure at a glance, making them more likely to click through to your content.
2. How Breadcrumbs Help with Site Structure
Customizing breadcrumbs is an effective way to communicate the structure of your site to both users and search engines. For example, on an e-commerce site, breadcrumbs might display the following structure:
Home > Category > Subcategory > Product Page
This structure tells users exactly where they are in the navigation hierarchy, and search engines can better understand the relationship between pages, which helps with indexing and ranking.
3. Implementing Breadcrumbs with Custom Code
While many themes and plugins offer built-in breadcrumb functionality, adding your own custom breadcrumbs ensures that they fit seamlessly into your site’s design and SEO strategy.
Here’s a basic example of how you can add breadcrumbs to your WordPress theme using custom code. Add this code to your theme’s functions.php file:
php
function custom_breadcrumbs() {
// Get the home URL
$home_url = home_url(‘/’);
// Start the breadcrumb structure
echo ‘<div class=”breadcrumbs”><a href=”‘ . $home_url . ‘”>Home</a>’;
// Check for categories
if (is_category() || is_single()) {
echo ‘ > ‘;
the_category(‘ > ‘);
}
// Check if it’s a single post
if (is_single()) {
echo ‘ > ‘ . get_the_title();
}
// Check if it’s a page
if (is_page()) {
echo ‘ > ‘ . get_the_title();
}
// End the breadcrumb structure
echo ‘</div>’;
}
This code generates a simple breadcrumb trail that starts with the homepage, then includes the category or post title, depending on the context. You can add more advanced conditions based on custom post types, tags, or custom taxonomies if needed.
4. Adding Schema Markup to Breadcrumbs for Enhanced SEO
To make breadcrumbs even more SEO-friendly, you can add schema markup. Schema.org markup helps search engines understand the type of content on your page and improves how it appears in search results.
Here’s an example of how you can add schema markup to your breadcrumb trail:
php
function custom_breadcrumbs_schema() {
if (is_single()) {
echo ‘<script type=”application/ld+json”>{
“@context”: “http://schema.org”,
“@type”: “BreadcrumbList”,
“itemListElement”: [
{
“@type”: “ListItem”,
“position”: 1,
“name”: “Home”,
“item”: “‘ . home_url(‘/’) . ‘”
},
{
“@type”: “ListItem”,
“position”: 2,
“name”: “‘ . get_the_title() . ‘”,
“item”: “‘ . get_permalink() . ‘”
}
]
}</script>’;
}
}
add_action(‘wp_head’, ‘custom_breadcrumbs_schema’);
This code injects JSON-LD schema markup into the <head> section of your WordPress site, which helps search engines recognize the breadcrumb structure as a “BreadcrumbList” and improves the visibility of breadcrumbs in search results.
5. Customizing the Breadcrumbs Design
Beyond the functional benefits, customizing the design of your breadcrumbs helps improve user experience. You can use custom CSS to change how your breadcrumbs appear on your site.
Here’s a simple example of CSS to style your breadcrumbs:
css
.breadcrumbs {
font-size: 14px;
color: #555;
}
.breadcrumbs a {
color: #0073aa;
text-decoration: none;
}
.breadcrumbs a:hover {
color: #005177;
}
This CSS customizes the font size, color, and hover effect of the breadcrumb links, ensuring they align with your site’s branding and provide a pleasant navigation experience.
6. Handling Complex Site Structures with Breadcrumbs
For websites with complex hierarchical structures—like e-commerce sites or large blogs—breadcrumbs can be even more helpful. You can customize your breadcrumb function to display more detailed paths, including parent categories or subcategories.
Here’s an enhanced version of the breadcrumb function that displays a category hierarchy for a post:
php
function custom_category_breadcrumbs() {
if (is_single()) {
$categories = get_the_category();
if ($categories) {
echo ‘<div class=”breadcrumbs”>’;
foreach ($categories as $category) {
echo ‘<a href=”‘ . get_category_link($category->term_id) . ‘”>’ . $category->name . ‘</a> > ‘;
}
echo get_the_title();
echo ‘</div>’;
}
}
}
This code dynamically displays the category hierarchy for single posts, allowing visitors to quickly see where the post fits within your content’s structure.
7. Implementing Conditional Logic for Different Post Types
Different content types on your WordPress site may require different breadcrumb structures. For example, an e-commerce site may have a product category and product page structure, while a blog may only require a category or tag-based breadcrumb.
Here’s an example of how you can add conditional logic to display custom breadcrumbs for different post types:
php
function custom_post_type_breadcrumbs() {
if (is_singular(‘product’)) {
// Product-specific breadcrumb
echo ‘Home > Products > ‘ . get_the_title();
} elseif (is_singular(‘post’)) {
// Blog post breadcrumb
echo ‘Home > Blog > ‘ . get_the_title();
}
}
This code checks if the user is viewing a product or a blog post and displays the corresponding breadcrumb structure.
8. Testing and Debugging Breadcrumbs
Once you’ve added custom breadcrumbs to your site, be sure to test them in different scenarios to ensure they work as expected. Check how they appear on different pages (posts, categories, custom post types) and make sure they display properly on both desktop and mobile devices.
You can also use Google Search Console to check if Google is picking up your breadcrumb schema and if any issues arise with how breadcrumbs are being indexed.
Adding Custom Analytics Tracking with Code
Tracking the performance of your website is essential for improving both user experience and SEO. Google Analytics is one of the most widely used tools for tracking website traffic, user behavior, and conversion goals. While plugins can simplify the process of adding tracking code, adding custom analytics code allows you to fine-tune the data collection process and create more tailored tracking.
1. Why Custom Analytics Tracking Matters
Custom analytics tracking allows you to monitor specific events or actions that are important to your site’s goals. Whether you’re tracking conversions, button clicks, video views, or user interactions with specific elements, custom tracking ensures you’re gathering the data you need to make informed decisions.
For example, tracking the performance of specific buttons, links, or form submissions helps you understand what works and what doesn’t, allowing you to make data-driven improvements.
2. Adding Google Analytics to WordPress Using Custom Code
The first step in custom analytics tracking is to add Google Analytics tracking code to your WordPress site. You can do this by pasting the Google Analytics code into your theme’s header.php file or by using a child theme to ensure that the code doesn’t get overwritten during theme updates.
Here’s an example of the basic Google Analytics tracking code that you need to insert before the closing </head> tag:
html
<script async src=”https://www.googletagmanager.com/gtag/js?id=UA-XXXXXXXXX-X”></script>
<script>
window.dataLayer = window.dataLayer || [];
function gtag(){dataLayer.push(arguments);}
gtag(‘js’, new Date());
gtag(‘config’, ‘UA-XXXXXXXXX-X’);
</script>
Replace UA-XXXXXXXXX-X with your own Google Analytics tracking ID.
3. Custom Event Tracking with Google Analytics
To track specific user actions, such as clicking a button or submitting a form, you can use custom event tracking. Custom events in Google Analytics allow you to capture more granular data about user interactions.
For example, to track when a user clicks a specific button, you can add an onclick event to the button’s HTML code:
html
<button onclick=”gtag(‘event’, ‘click’, {‘event_category’: ‘Button’, ‘event_label’: ‘Subscribe Button’});”>
Subscribe Now
</button>
This will send a custom event to Google Analytics whenever the button is clicked, with the category “Button” and the label ”
3. Custom Event Tracking with Google Analytics (Continued)
As mentioned, the example above tracks a button click event for the “Subscribe Now” button, but you can expand this to other elements on your site. Here’s how to track other common events with custom analytics code.
Tracking Form Submissions
If you want to track form submissions (e.g., a contact form), you can add the custom event like so:
html
<form onsubmit=”gtag(‘event’, ‘submit’, {‘event_category’: ‘Form’, ‘event_label’: ‘Contact Form’});”>
<!– form fields –>
<button type=”submit”>Submit</button>
</form>
In this case, the event is triggered when the form is submitted, and the event will be categorized under “Form” with a label of “Contact Form.” You can track any kind of form submission or conversion by modifying the event parameters.
Tracking Video Engagement
For websites with embedded videos (e.g., YouTube or Vimeo), tracking video engagement is a crucial part of understanding how users interact with your content. You can track events like play, pause, and completion of videos. Here’s an example using YouTube:
javascript
var player = document.getElementById(‘my-video-player’);
player.addEventListener(‘play’, function() {
gtag(‘event’, ‘play’, {‘event_category’: ‘Video’, ‘event_label’: ‘Product Introduction Video’});
});
This custom event will trigger every time the video is played, and you can customize it for various actions such as pause, stop, or video completion.
4. Tracking Scroll Depth and User Engagement
Tracking how far down a page a user scrolls is a useful metric for understanding how engaged users are with your content. Google Analytics does not track scroll depth by default, but you can set up custom tracking for it.
Here’s how to track scroll depth using JavaScript:
javascript
window.addEventListener(‘scroll’, function() {
var scrollDepth = (window.scrollY + window.innerHeight) / document.body.scrollHeight;
if (scrollDepth >= 0.25) {
gtag(‘event’, ‘scroll’, {
‘event_category’: ‘User Engagement’,
‘event_label’: ‘25% Scroll Depth’
});
}
if (scrollDepth >= 0.5) {
gtag(‘event’, ‘scroll’, {
‘event_category’: ‘User Engagement’,
‘event_label’: ‘50% Scroll Depth’
});
}
if (scrollDepth >= 0.75) {
gtag(‘event’, ‘scroll’, {
‘event_category’: ‘User Engagement’,
‘event_label’: ‘75% Scroll Depth’
});
}
});
In this code, we track the user’s scroll depth at 25%, 50%, and 75%, which can give insights into how much of your content people are consuming. Adjust the thresholds based on your specific goals and what makes the most sense for your content.
5. Using Google Tag Manager for Easier Custom Tracking
If you prefer not to edit your theme files directly, Google Tag Manager (GTM) provides an easier way to manage and deploy tracking codes on your site. Google Tag Manager allows you to set up triggers for specific actions (like button clicks, form submissions, etc.) without having to modify your WordPress codebase.
To set up custom events in GTM:
Create a new tag in GTM for Google Analytics.
Define a trigger for the event you want to track (e.g., a button click).
Publish the tag and trigger to deploy it on your WordPress site.
This method helps reduce the risk of breaking your site’s theme files and makes it easier to manage tracking events from a centralized interface.
6. Tracking External Link Clicks
Tracking clicks on external links helps you understand where visitors are going after they leave your site. This is important for tracking outbound traffic, affiliate links, or social media links. Here’s how you can add custom tracking to external links:
javascript
document.querySelectorAll(‘a’).forEach(function(link) {
if (link.hostname !== window.location.hostname) {
link.addEventListener(‘click’, function() {
gtag(‘event’, ‘click’, {
‘event_category’: ‘Outbound Link’,
‘event_label’: link.href
});
});
}
});
This code attaches a click event listener to all external links on your site and sends the URL of the clicked link to Google Analytics as an event.
7. Monitoring Conversions and Goals
Custom tracking also allows you to monitor conversions and goal completions. For example, if you run an e-commerce site, tracking purchases is essential. With Google Analytics, you can track goals such as newsletter signups, purchases, or form submissions.
Here’s a simple example of tracking a conversion goal using the gtag function:
javascript
gtag(‘event’, ‘conversion’, {
‘send_to’: ‘AW-XXXXXXXXX/YYYYYYYYY’,
‘value’: 100.0,
‘currency’: ‘USD’
});
This would send a conversion event with the value of $100 for a specific goal (e.g., a purchase), where AW-XXXXXXXXX/YYYYYYYYY is your Google Ads conversion ID.
8. Debugging and Verifying Analytics Code
Once you’ve implemented your custom tracking code, it’s important to verify that everything is working as expected. Google offers a Tag Assistant Chrome extension to help troubleshoot and ensure that your Google Analytics code is firing properly.
Additionally, you can use the Real-Time reporting feature in Google Analytics to verify that events are being sent correctly.
9. Analyzing Data and Improving SEO
Once your custom analytics tracking is in place, the data it provides can inform your SEO and content strategies. Use this data to identify high-performing content, understand user behavior, and make adjustments to improve site engagement and conversions.
Optimizing Content for SEO with Custom Shortcodes
Shortcodes are one of WordPress’s most powerful features, allowing you to add dynamic content and functionality with minimal code. By creating custom shortcodes, you can display SEO-optimized content in any part of your posts or pages without needing to add repetitive code. These shortcodes can help you manage and optimize content, improve page load speed, and enhance your SEO.
1. What are WordPress Shortcodes?
A WordPress shortcode is a placeholder that allows you to execute dynamic PHP code within posts, pages, or widgets without writing the actual code each time. Shortcodes are enclosed in square brackets, like [shortcode], and can be inserted into the content editor.
Custom shortcodes can generate complex HTML structures or display dynamic content like forms, galleries, and SEO metadata.
2. Creating Custom Shortcodes in WordPress
You can create custom shortcodes by adding code to your theme’s functions.php file. Here’s a simple example of a custom shortcode that outputs a call-to-action (CTA) button:
php
function custom_cta_button($atts, $content = null) {
return ‘<a href=”https://www.yoursite.com/contact” class=”cta-button”>’ . $content . ‘</a>’;
}
add_shortcode(‘cta_button’, ‘custom_cta_button’);
This shortcode allows you to insert a button anywhere in your posts or pages like this:
[cta_button]Contact Us Now![/cta_button]
This will generate a link styled as a button, directing users to your contact page.
3. Using Shortcodes to Display SEO Metadata
Another effective way to use custom shortcodes is by displaying SEO-related information, such as keywords, descriptions, or alt text for images. This can improve the relevance of content for search engines and make it easier to manage SEO across multiple pages.
For example, you could create a shortcode that pulls in the meta description of a page:
php
function custom_meta_description() {
return get_post_meta(get_the_ID(), ‘_yoast_wpseo_metadesc’, true);
}
add_shortcode(‘meta_description’, ‘custom_meta_description’);
By adding [meta_description] to your post or page, the meta description of the current post will be displayed wherever the shortcode is inserted.
4. Inserting Custom Shortcodes in Content
Custom shortcodes can be added directly into your content using the WordPress block editor or classic editor. Simply insert the shortcode where you want the dynamic content to appear.
For instance, if you’re adding a CTA button, you might add [cta_button]Sign Up for Free[/cta_button] in a post or page. This shortcode will render a styled button linking to your sign-up page, improving user interaction and conversion rates.
5. Optimizing Shortcodes for SEO
When creating custom shortcodes, make sure that the content generated by the shortcodes is SEO-friendly. For example, if you’re generating a list of featured products using a shortcode, ensure that it includes relevant keywords and that the output HTML is properly structured with semantic tags.
Here’s an SEO-friendly version of a product shortcode:
php
function custom_product_list() {
$args = array(‘post_type’ => ‘product’, ‘posts_per_page’ => 5);
$products = new WP_Query($args);
if ($products->have_posts()) {
$output = ‘<ul class=”product-list”>’;
while ($products->have_posts()) {
$products->the_post();
$output .= ‘<li><a href=”‘ . get_permalink() . ‘”>’ . get_the_title() . ‘</a></li>’;
}
$output .= ‘</ul>’;
}
wp_reset_postdata();
return $output;
}
add_shortcode(‘product_list’, ‘custom_product_list’);
This shortcode lists the latest five products and uses proper HTML structure, making it more SEO-friendly for search engines.
6. Shortcodes for Structured Data (Schema Markup)
Shortcodes are also useful for embedding structured data, such as Schema.org markup, into posts and pages. Adding structured data to your site helps search engines understand the content and context of your pages, improving visibility in search results.
For example, you could create a shortcode to display FAQ Schema:
php
function custom_faq_schema($atts, $content = null) {
return ‘<script type=”application/ld+json”>{
“@context”: “http://schema.org”,
“@type”: “FAQPage”,
“mainEntity”: [{
“@type”: “Question”,
“name”: “What is WordPress?”,
“acceptedAnswer”:
“@type”: “Answer”,
“text”: “WordPress is a content management system.”
}
}]
}</script>’;
}
add_shortcode(‘faq_schema’, ‘custom_faq_schema’);
When you add the shortcode [faq_schema] to a page, it will insert JSON-LD structured data for an FAQ, improving your chances of ranking for rich snippets.
7. Shortcodes for Dynamic Content
Another advantage of custom shortcodes is that they can display dynamic content based on conditions. For instance, you could create a shortcode to show a special offer only to logged-in users:
php
function custom_logged_in_offer($atts) {
if (is_user_logged_in()) {
return ‘<div class=”offer-message”>Special offer for logged-in users!</div>’;
}
}
add_shortcode(‘logged_in_offer’, ‘custom_logged_in_offer’);
This shortcode will only display the offer message when a user is logged in.
8. Managing SEO with Shortcodes
Using shortcodes in SEO optimizations is effective because they allow you to insert relevant content, meta descriptions, and dynamic elements without cluttering your posts with hardcoded HTML. By centralizing this functionality, you can ensure consistency across your site while making future changes easier.
Shortcodes are an excellent way to manage recurring SEO elements (like call-to-action buttons or structured data) and ensure that your site’s SEO is both flexible and up-to-date.
Creating Custom Widgets for Functionality
WordPress widgets allow you to add various blocks of content to your site’s sidebar, footer, or other widgetized areas. Widgets are essential for improving site functionality, adding custom features, and enhancing user experience. By creating custom widgets, you can add highly functional elements to your WordPress site that align with your SEO and site goals.
1. What Are WordPress Widgets?
A widget in WordPress is a small block of content that can be added to predefined areas of your site, such as the sidebar or footer. These widgets can display various types of content, such as recent posts, social media feeds, popular posts, search bars, or custom HTML content.
Custom widgets allow developers to create more specific functionality, such as integrating third-party APIs, displaying dynamic data, or creating specialized content sections.
2. Why Custom Widgets Matter for Functionality and SEO
Custom widgets are important because they allow you to add specific features and content in areas of your site that are easy for users to access. They improve user engagement by displaying relevant information and encouraging interaction. For example, a recent posts widget or a custom “related articles” widget can keep users engaged, decreasing bounce rates and increasing time on site—factors that can contribute to better SEO.
In addition, custom widgets allow you to add dynamic content like user reviews, dynamic product recommendations, or even real-time data such as stock prices or weather updates.
3. Creating a Simple Custom Widget
To create a custom widget, you need to define a new class that extends WP_Widget, then register it using register_widget(). Here’s an example of how to create a basic custom widget that displays a custom message:
php
class Custom_Message_Widget extends WP_Widget {
function __construct() {
parent::__construct(
‘custom_message_widget’,
__(‘Custom Message Widget’, ‘text_domain’),
array(‘description’ => __(‘A widget that displays a custom message’, ‘text_domain’))
);
}
public function widget($args, $instance) {
$title = apply_filters(‘widget_title’, $instance[‘title’]);
$message = $instance[‘message’];
echo $args[‘before_widget’];
if ($title) {
echo $args[‘before_title’] . $title . $args[‘after_title’];
}
echo ‘<p>’ . esc_html($message) . ‘</p>’;
echo $args[‘after_widget’];
}
public function form($instance) {
$title = isset($instance[‘title’]) ? $instance[‘title’] : __(‘Hello World’, ‘text_domain’);
$message = isset($instance[‘message’]) ? $instance[‘message’] : __(‘Welcome to my website’, ‘text_domain’);
?>
<p>
<label for=”<?php echo $this->get_field_id(‘title’); ?>”><?php _e(‘Title:’); ?></label>
<input class=”widefat” id=”<?php echo $this->get_field_id(‘title’); ?>” name=”<?php echo $this->get_field_name(‘title’); ?>” type=”text” value=”<?php echo esc_attr($title); ?>”>
</p>
<p>
<label for=”<?php echo $this->get_field_id(‘message’); ?>”><?php _e(‘Message:’); ?></label>
<textarea class=”widefat” id=”<?php echo $this->get_field_id(‘message’); ?>” name=”<?php echo $this- >get_field_name(‘message’); ?>”><?php echo esc_textarea($message); ?></textarea>
</p>
<?php
}
public function update($new_instance, $old_instance) {
$instance = $old_instance;
$instance[‘title’] = strip_tags($new_instance[‘title’]);
$instance[‘message’] = strip_tags($new_instance[‘message’]);
return $instance;
}
}
function register_custom_message_widget() {
register_widget(‘Custom_Message_Widget’);
}
add_action(‘widgets_init’, ‘register_custom_message_widget’);
This widget creates a simple message box that can be placed in any widgetized area. You can customize the title and message via the WordPress admin interface.
4. Adding Dynamic Data to Custom Widgets
You can also add dynamic data to custom widgets. For example, if you want to display a list of recent posts, you can use WP_Query within your widget’s widget() method:
php
class Recent_Posts_Widget extends WP_Widget {
function __construct() {
parent::__construct(
‘recent_posts_widget’,
__(‘Recent Posts Widget’, ‘text_domain’),
array(‘description’ => __(‘A widget that displays recent posts’, ‘text_domain’))
);
}
public function widget($args, $instance) {
echo $args[‘before_widget’];
if ($title = apply_filters(‘widget_title’, $instance[‘title’])) {
echo $args[‘before_title’] . $title . $args[‘after_title’];
}
$query = new WP_Query(array(
‘posts_per_page’ => 5,
‘post_status’ => ‘publish’
));
if ($query->have_posts()) {
echo ‘<ul>’;
while ($query->have_posts()) {
$query->the_post();
echo ‘<li><a href=”‘ . get_permalink() . ‘”>’ . get_the_title() . ‘</a></li>’;
}
echo ‘</ul>’;
}
wp_reset_postdata();
echo $args[‘after_widget’];
}
public function form($instance) {
$title = isset($instance[‘title’]) ? $instance[‘title’] : __(‘Recent Posts’, ‘text_domain’);
?>
<p>
<label for=”<?php echo $this->get_field_id(‘title’); ?>”><?php _e(‘Title:’); ?></label>
<input class=”widefat” id=”<?php echo $this->get_field_id(‘title’); ?>” name=”<?php echo $this- >get_field_name(‘title’); ?>” type=”text” value=”<?php echo esc_attr($title); ?>”>
</p>
<?php
}
public function update($new_instance, $old_instance) {
$instance = $old_instance;
$instance[‘title’] = strip_tags($new_instance[‘title’]);
return $instance;
}
}
function register_recent_posts_widget() {
register_widget(‘Recent_Posts_Widget’);
}
add_action(‘widgets_init’, ‘register_recent_posts_widget’);
This example widget displays a list of recent posts in a widgetized area, which can be customized from the WordPress admin dashboard.
5. Enhancing Widgets with SEO in Mind
When creating custom widgets, it’s essential to ensure they are SEO-friendly. For example, you can make sure that any links within your widget (e.g., post titles or custom calls-to-action) are properly structured and optimized for SEO. You could also add structured data like schema markup to the widget content, helping search engines better understand the context of your widget’s content.
6. Widgetized Areas and Site Layout
Widgets can be placed in predefined areas of your theme, such as sidebars, footers, or custom widgetized sections. If you’re developing a theme or a child theme, make sure you add widget areas where you want users to be able to place widgets. For example, to register a sidebar, add this to your functions.php:
php
function my_custom_sidebar() {
register_sidebar(array(
‘name’ => __(‘My Custom Sidebar’, ‘text_domain’),
‘id’ => ‘custom-sidebar’,
‘before_widget’ => ‘<div class=”widget”>’,
‘after_widget’ => ‘</div>’,
‘before_title’ => ‘<h3>’,
‘after_title’ => ‘</h3>’,
));
}
add_action(‘widgets_init’, ‘my_custom_sidebar’);
7. Using Widgets for Better User Engagement
Widgets can be used for more than just adding static content—they can encourage user interaction, which is a vital component of SEO. By integrating things like comment feeds, recent posts, or popular products into widgets, you can keep users on your site longer, increasing pageviews and engagement.
8. Widget Customization and Analytics
When creating custom widgets, make sure to track their performance. For instance, if you add a “popular posts” widget, you can track clicks on the posts using Google Analytics event tracking, as mentioned in the previous section. This data will help you refine your widget strategy and improve user engagement.
9. Testing and Debugging Widgets
Finally, it’s crucial to test your widgets on different devices and browsers to ensure they function correctly. Always check that your widget’s styling, content, and dynamic features work seamlessly across all platforms.
Customizing the WordPress Header and Footer for SEO
The header and footer of a website play a significant role in both functionality and SEO. Customizing these areas allows you to add important SEO elements such as meta tags, structured data, navigation menus, and even custom JavaScript code. Proper optimization of these areas is essential for improving your site’s visibility in search engines and providing a better user experience.
1. Why the Header and Footer Matter for SEO
Both the header and footer are critical parts of every page of your website, so it’s important to ensure that they are optimized for SEO.
Header:
The <head> section of your site contains essential metadata, such as the page title, meta descriptions, and structured data. It is also where you would add external resources like CSS files and JavaScript libraries. Optimizing this area ensures that search engines can properly index your content.
Footer:
While the footer is often used for secondary content (e.g., contact information, social links, legal disclaimers), it is still an important part of your website’s layout. A footer that contains internal links, calls to action, or important information can help users navigate your site more easily, improving site engagement and reducing bounce rates.
2. Customizing the Header for SEO
Customizing the WordPress header allows you to include SEO-critical elements like meta tags, structured data, and Open Graph tags for social media.
Adding Meta Tags:
To add custom meta tags to the header, you can use the wp_head hook. Here’s an example of adding a meta description to every page of your site:
php
function custom_meta_tags() {
if (is_single()) {
echo ‘<meta name=”description” content=”‘ . get_the_excerpt() . ‘”>’;
}
}
add_action(‘wp_head’, ‘custom_meta_tags’);
This code adds a meta description tag for single posts, using the post excerpt. You can adapt this to pull in different types of content depending on your page type.
Structured Data (Schema Markup):
Structured data helps search engines understand the content of your pages. You can add JSON-LD schema markup to your header to enhance your pages’ chances of appearing in rich snippets.
php
function add_schema_markup() {
if (is_single()) {
echo ‘<script type=”application/ld+json”>
{
“@context”: “https://schema.org”,
“@type”: “BlogPosting”,
“headline”: “‘ . get_the_title() . ‘”,
“datePublished”: “‘ . get_the_date(‘Y-m-d’) . ‘”,
“author”: {
“@type”: “Person”,
“name”: “‘ . get_the_author() . ‘”
},
“publisher”: {
“@type”: “Organization”,
“name”: “Your Website Name”
}
}
</script>’;
}
}
add_action(‘wp_head’, ‘add_schema_markup’);
This example adds blog post schema markup for single post pages, which can help improve your visibility in search results.
3. Customizing the Footer for SEO
The footer is an excellent place to include additional SEO elements that help with user navigation and engagement.
Internal Linking:
Including relevant internal links in your footer can help improve your site’s SEO by passing link equity to important pages. For example, you can add links to your most important pages, like your “About Us” or “Contact” pages.
php
function custom_footer_links() {
echo ‘<div class=”footer-links”>’;
echo ‘<ul>’;
echo ‘<li><a href=”‘ . home_url(‘/about-us’) . ‘”>About Us</a></li>’;
echo ‘<li><a href=”‘ . home_url(‘/contact’) . ‘”>Contact</a></li>’;
echo ‘</ul>’;
echo ‘</div>’;
}
add_action(‘wp_footer’, ‘custom_footer_links’);
This function will add a list of important internal links to your footer, improving the internal linking structure and user navigation.
Social Media Links:
You can also include social media links in the footer to encourage social sharing and engagement. By including links to your social profiles, you can build your brand’s presence across multiple platforms, which is indirectly beneficial for SEO.
php
function custom_social_links() {
echo ‘<div class=”social-links”>’;
echo ‘<ul>’;
echo ‘<li><a href=”https://facebook.com/yourprofile” target=”_blank”>Facebook</a></li>’;
echo ‘<li><a href=”https://twitter.com/yourprofile” target=”_blank”>Twitter</a></li>’;
echo ‘<li><a href=”https://instagram.com/yourprofile” target=”_blank”>Instagram</a></li>’;
echo ‘</ul>’;
echo ‘</div>’;
}
add_action(‘wp_footer’, ‘custom_social_links’);
This will add clickable social media icons to your footer, encouraging users to connect with you on social media platforms.
4. Footer Optimization for User Experience
From a user experience standpoint, the footer can be used to provide additional functionality like a quick site map or contact form. Making your footer informative and easy to navigate can help keep users on your site longer, improving engagement metrics like time on page, bounce rate, and interaction with your content—all of which influence SEO.
Security Considerations When Adding Custom Code
Adding custom code to your WordPress site is a powerful way to enhance its functionality and SEO, but it also introduces certain security risks. Custom code can create vulnerabilities if it is not written properly, leaving your site susceptible to exploits and attacks. In this section, we’ll go over key security considerations when adding custom code to your WordPress site, ensuring that your customizations don’t compromise your site’s integrity.
1. Understanding the Risks of Custom Code
When you add custom code, you’re essentially modifying the core behavior of your website. This introduces a potential risk because poorly written code, or code that hasn’t been properly validated, could allow malicious actors to exploit weaknesses and gain unauthorized access. The most common security risks from custom code include:
SQL Injection: If your code interacts with the database and doesn’t sanitize user input properly, it can lead to SQL injection attacks where attackers can manipulate your queries.
Cross-Site Scripting (XSS): Custom code that fails to sanitize output can allow malicious scripts to be injected into your pages, potentially compromising user data or altering your site’s behavior.
Cross-Site Request Forgery (CSRF): This type of attack can occur if custom code doesn’t validate requests properly, allowing attackers to perform actions on behalf of an authenticated user without their consent.
Unauthorized Access: If custom code includes poorly implemented authentication or authorization mechanisms, it could allow unauthorized users to access restricted areas of your website.
2. Best Practices for Securing Your Custom Code
To ensure that your custom code doesn’t create vulnerabilities, it’s essential to follow security best practices. Here are some key measures to take:
Sanitize and Validate Input: Always sanitize and validate user inputs before using them in your queries or output. For example, use functions like sanitize_text_field(), esc_html(), or esc_url() to clean inputs and outputs. WordPress provides a variety of functions to ensure safe data handling.
php
$user_input = sanitize_text_field($_POST[‘user_input’]);
Use WordPress Nonces: To prevent CSRF attacks, always use WordPress nonces (numbers used once) when dealing with form submissions and requests. Nonces act as unique tokens that verify whether a request is legitimate.
php
if (isset($_POST[‘my_nonce’]) && wp_verify_nonce($_POST[‘my_nonce’], ‘my_action’)) {
// Process the form data
}
Escape Output: Always escape your outputs to prevent XSS attacks. Use WordPress functions like esc_html(), esc_url(), or esc_attr() to ensure that any data being output is safe.
php
echo esc_html($data);
Use Prepared Statements for Database Queries: If your custom code includes database queries, make sure to use prepared statements to prevent SQL injection. WordPress provides the $wpdb->prepare() method for safe database queries.
php
global $wpdb;
$sql = $wpdb->prepare(“SELECT * FROM $wpdb->posts WHERE post_title = %s”, $title);
$results = $wpdb->get_results($sql);
Use Capabilities and Permissions: When adding custom features that require administrative access or user interaction, always check user capabilities before allowing access. This ensures that only authorized users can perform certain actions.
php
if (current_user_can(‘manage_options’)) {
// Show admin options
}
3. Keeping Your WordPress and Plugins Updated
Security vulnerabilities are frequently discovered in WordPress core, themes, and plugins. To minimize the risk, it’s critical to keep your WordPress installation, themes, and plugins up to date. New releases often include security patches that fix known vulnerabilities, so staying on top of updates is one of the easiest ways to keep your site secure.
Automatic Updates: WordPress has an option for automatic updates for minor releases, but you can enable automatic updates for major releases as well, either by modifying the wp-config.php file or using a plugin.
Security Plugins: You can also install security plugins like Wordfence or iThemes Security to provide additional protection, including malware scanning and brute-force attack prevention.
4. Securing Custom Code with Proper User Authentication
If your custom code deals with sensitive data or functions, you should implement proper user authentication and authorization. Ensure that users are logged in before performing any sensitive operations. You can use the is_user_logged_in() function to check if a user is authenticated.
Role-Based Access Control (RBAC): Make use of WordPress user roles to control who has access to different areas of your site. For example, restrict access to your custom settings page to only administrators by using current_user_can(‘administrator’).
php
if (current_user_can(‘manage_options’)) {
// Allow access to settings page
}
5. Securing API Requests in Custom Code
If your custom code interacts with external APIs, ensure that the requests are secure. Use HTTPS instead of HTTP to ensure data encryption during transmission, and validate the response from the API to check for any unusual behavior or errors.
Limit API Calls: Limit API calls by setting usage limits and filtering data. Ensure that API endpoints require proper authorization, such as API keys or OAuth tokens, and never hardcode sensitive data in your code.
6. Secure Your Custom Code from Code Injection
Another key risk of custom code is the potential for code injection, where attackers inject their own code into your website through forms, input fields, or URL parameters. To prevent this, you should:
Validate and sanitize every user input, especially when dealing with file uploads or dynamic content.
Use wp_nonce_field() for any form submission to add an additional layer of security.
Avoid using eval() and similar functions, as they can execute user-supplied code, creating a security hole.
7. Monitor Custom Code and Log Activity
Monitoring your site’s activity is crucial for identifying potential security breaches early on. WordPress provides various logging functions and third-party plugins to track the use of custom code. Consider enabling error logs for debugging purposes (but only on development sites), and use plugins to monitor failed login attempts and suspicious activity.
Activity Log Plugins: Plugins like Simple History and WP Security Audit Log track user activity and actions on your site, allowing you to detect abnormal behavior that could indicate a breach.
8. Regular Backups
It’s essential to regularly back up your WordPress site, especially when making changes to custom code. Regular backups ensure that if something goes wrong (e.g., an exploit, an error in your custom code, or a hacker attack), you can restore your site to a previous working version.
Use plugins like UpdraftPlus or VaultPress for automated backups. Store backups in secure locations (off-site storage is recommended) and test the restore process periodically.
9. Testing Your Custom Code in a Safe Environment
Before deploying custom code to your live website, always test it in a safe, isolated environment. Set up a local development environment or a staging site where you can verify the functionality of your custom code without risking the integrity of your live site.
Using the wp_head and wp_footer Hooks for Custom Code
WordPress hooks, such as wp_head and wp_footer, are an integral part of the WordPress ecosystem. They allow developers to add custom code to specific parts of the site, enhancing functionality and providing easy integration points for customizations. In this section, we’ll explore how to use these hooks to add custom code to the header and footer of your WordPress site.
1. The Importance of wp_head and wp_footer Hooks
Both wp_head and wp_footer hooks serve as entry points to insert custom code into your theme. These hooks are typically used to inject elements like scripts, styles, and meta tags.
wp_head: This hook is fired in the <head> section of your HTML document. It’s ideal for adding JavaScript files, CSS files, meta tags, and custom code that needs to load in the page head.
wp_footer: This hook is fired just before the closing </body> tag. It’s typically used for adding JavaScript that should load after the page content, such as analytics code, tracking scripts, or footer-related customizations.
2. Using wp_head to Add Custom Meta Tags
One of the most common uses of the wp_head hook is adding custom meta tags to improve SEO. For example, you can use it to insert social media meta tags like Open Graph for Facebook or Twitter Cards:
php
function add_custom_meta_tags() {
if (is_single()) {
echo ‘<meta name=”description” content=”‘ . get_the_excerpt() . ‘”>’;
echo ‘<meta property=”og:title” content=”‘ . get_the_title() . ‘”>’;
echo ‘<meta property=”og:url” content=”‘ . get_permalink() . ‘”>’;
}
}
add_action(‘wp_head’, ‘add_custom_meta_tags’);
In this code, we’re dynamically inserting the page description and Open Graph tags for single posts. This ensures that each page has SEO-optimized meta tags.
3. Using wp_footer to Add Custom Tracking Scripts
The wp_footer hook is commonly used to add JavaScript tracking scripts like Google Analytics, Facebook Pixel, or other custom scripts. Here’s an example of adding Google Analytics tracking code to your footer:
php
function add_google_analytics_script() {
if (is_user_logged_in()) {
return; // Avoid tracking logged-in users
}
?>
<script async src=”https://www.googletagmanager.com/gtag/js?id=UA-XXXXXX-X”></script>
<script>
window.dataLayer = window.dataLayer || [];
function gtag(){dataLayer.push(arguments);}
gtag(‘js’, new Date());
gtag(‘config’, ‘UA-XXXXXX-X’);
</script>
<?php
}
add_action(‘wp_footer’, ‘add_google_analytics_script’);
This code adds the Google Analytics tracking code to the footer, ensuring that it’s loaded after the page content, optimizing page load speed.
4. Injecting Custom JavaScript into the Header
In addition to meta tags, you might want to inject custom JavaScript into your page’s <head> section. For instance, if you want to add custom JavaScript for interactivity, you can do so with wp_head:
php
function add_custom_js_to_head() {
?>
<script type=”text/javascript”>
document.addEventListener(‘DOMContentLoaded’, function() {
alert(‘Welcome to my website!’);
});
</script>
<?php
}
add_action(‘wp_head’, ‘add_custom_js_to_head’);
This code adds a simple JavaScript snippet that triggers an alert box when the page has finished loading.
5. Conditional Code Insertion
You can also use these hooks conditionally to only insert certain code on specific pages. For example, you might only want to add certain scripts on blog posts or specific categories:
php
function add_category_scripts() {
if (is_category(‘news’)) {
echo ‘<script src=”news-script.js”></script>’;
}
}
add_action(‘wp_footer’, ‘add_category_scripts’);
This ensures that scripts are only added when appropriate, keeping your pages lean and optimized.
6. Adding Custom CSS via wp_head
You can add custom CSS styles directly to the header using the wp_head hook. This is useful when you need to inject quick style changes, or when you want to conditionally load styles based on the page or post type.
php
function add_custom_css() {
echo ‘<style>
body {
background-color: #f4f4f4;
}
</style>’;
}
add_action(‘wp_head’, ‘add_custom_css’);
7. Performance Considerations When Using wp_head and wp_footer
While these hooks are powerful, it’s essential to be mindful of performance when adding custom code. Too many resources (CSS, JavaScript, etc.) in the <head> section can slow down your site, especially if the code is blocking or if you are loading multiple external scripts. Always load non-essential scripts in the footer to reduce the impact on page load time.
8. Using wp_head and wp_footer in Child Themes
If you’re working with a child theme and want to add custom code to the header or footer, you can still use the same hooks, but ensure that you’re not overwriting existing hooks used by the parent theme. This is especially important when customizing themes like Twenty Twenty-One or other complex themes.
9. Best Practices When Using wp_head and wp_footer
When adding code through wp_head or wp_footer, always make sure the code is properly structured and organized. Also, avoid adding duplicate content or conflicting scripts. Properly comment your code to help future developers understand why the code was added.
Testing Your Custom Code in WordPress
Testing is a crucial part of the development process, especially when adding custom code to your WordPress site. Improperly tested custom code can lead to performance issues, site crashes, or unexpected behavior, all of which can impact both user experience and SEO. In this section, we will go over various strategies for effectively testing your custom code to ensure that it works as intended without introducing problems.
1. Why Testing Matters in WordPress Development
When you add custom code to your WordPress site, it interacts with a variety of core components: the theme, plugins, and even third-party services. A small error in your custom code can break functionality or introduce bugs that may go unnoticed by end users or search engines. Without proper testing, you risk:
Breaking Website Functionality: Custom code that isn’t properly tested can interfere with how other parts of the site work. This might include conflicts with the theme, plugins, or even WordPress core functions.
SEO Impact: If your custom code slows down the website or introduces errors that prevent crawlers from accessing key content, it can have a negative impact on your SEO.
Security Vulnerabilities: Code that hasn’t been thoroughly tested for security vulnerabilities can introduce holes for hackers to exploit, potentially compromising the entire website.
Testing your custom code in a safe environment reduces the risk of these issues and ensures that your website functions smoothly across different devices and browsers.
2. Setting Up a Staging Site for Testing
One of the safest and most efficient ways to test custom code is by using a staging site. A staging site is a replica of your live site that you can use to test new changes without affecting the live website. This allows you to safely make changes and debug issues before deploying to the production site.
How to Set Up a Staging Site: Many web hosts offer one-click staging site setups. You can also manually create a staging environment by duplicating your website files and database to a subdomain or a separate folder. Tools like Duplicator or All-in-One WP Migration can help you create a backup and migrate it to the staging server.
Why Staging Sites Are Crucial: With a staging site, you can test all changes in an isolated environment without fear of breaking anything on the live site. You can test for functionality, performance, and security before pushing any updates to the live site.
3. Using Browser Developer Tools for Testing
Browser Developer Tools are an essential tool for testing your custom code directly in your web browser. All major browsers (Chrome, Firefox, Safari, etc.) offer built-in developer tools that allow you to inspect and debug HTML, CSS, and JavaScript.
Inspect Elements: Using the Inspect Element tool, you can view the HTML structure and CSS styling applied to your page. This is especially useful when testing changes to page layout, ensuring that your custom CSS doesn’t break the design.
Console for JavaScript Errors: The browser console displays JavaScript errors that may be occurring on your page. If you’ve added custom JavaScript to your site, checking the console will help you identify any syntax errors or issues in your script that could affect performance or functionality.
Network Tab for Performance Testing: The Network tab helps you see all resources being loaded by the page, including JavaScript, CSS, and images. You can check for slow-loading resources, failed requests, or missing files that may be affecting page load speed.
4. Performing Cross-Browser Testing
Your custom code should work across different browsers, devices, and screen sizes. What may appear correctly on Google Chrome might look different on Firefox, Safari, or mobile devices. Cross-browser testing ensures that your site’s functionality and design are consistent across all platforms.
Testing with BrowserStack or Sauce Labs: Tools like BrowserStack and Sauce Labs allow you to test your site across a wide range of browsers, operating systems, and devices without needing to own every possible combination. You can check how your custom code behaves across various browsers and devices.
Responsive Design Testing: Ensure that your customizations are mobile-friendly by testing your site’s responsiveness. Most modern browsers come with responsive design tools that allow you to simulate different screen sizes and test how your code behaves on mobile, tablet, and desktop devices.
5. Unit Testing for PHP Code
If your custom code involves PHP functions, you should consider writing unit tests to verify that your PHP code works as expected. Unit testing involves testing individual components of your code in isolation to ensure they function correctly before being integrated into the full site.
PHP Unit Testing Tools: WordPress provides the PHPUnit testing framework for developers. You can write unit tests for your custom PHP functions to ensure they work as expected. Tools like WP_Mock or Codeception can also help streamline the unit testing process for WordPress developers.
Mocking WordPress Functions: WordPress provides several mock functions that allow you to test how your code interacts with the WordPress API, database, and core functionality without actually modifying live data.
6. Debugging WordPress with WP_DEBUG
WordPress has a built-in debugging feature called WP_DEBUG that helps you find and fix issues in your custom code. Enabling debugging allows you to see error messages, warnings, and notices that would otherwise be hidden in a production environment.
How to Enable WP_DEBUG: To enable debugging, add the following line to your wp-config.php file:
php
define( ‘WP_DEBUG’, true );
define( ‘WP_DEBUG_LOG’, true );
Error Logging: WordPress will log all errors to the wp-content/debug.log file, allowing you to review and fix any issues that arise. This is particularly useful for tracking down bugs in custom code that may not immediately appear on the front end.
7. Testing Site Speed and Performance
Custom code, particularly JavaScript and large CSS files, can impact your site’s performance. Slow load times can harm user experience and SEO rankings. Testing your site’s speed and optimizing code before deploying it to production is essential.
Use Google PageSpeed Insights: Google PageSpeed Insights is a tool that evaluates your site’s performance and gives suggestions on how to improve it. It tests both mobile and desktop performance and provides actionable recommendations, such as image optimization or lazy-loading of JavaScript.
GTmetrix: Another tool to analyze page speed is GTmetrix, which gives detailed reports on page load times and provides suggestions for optimizing your code.
Testing Server Performance: Ensure that your server environment is able to handle the load that comes with running custom code. Test for server response times, memory usage, and database performance under load.
8. User Testing and Feedback
Testing your custom code with real users is another essential step. While automated tests and browser tools can catch technical issues, user testing ensures that your customizations align with user expectations.
A/B Testing: You can use A/B testing to test different versions of your site or functionality. Tools like Google Optimize or Optimizely allow you to show different variations of your site to users and see which one performs better in terms of engagement or conversion.
Gathering Feedback: Ask your website visitors or beta testers for feedback on the custom features you’ve added. You can use forms, surveys, or user interviews to understand if the new functionality is intuitive, useful, and working as expected.
9. Continuous Monitoring After Deployment
Even after testing and deploying your custom code, it’s important to continue monitoring your site for issues. Using monitoring tools like New Relic or Pingdom can help you track performance and identify problems before they escalate.
Real-Time Error Monitoring: Services like Sentry or Raygun allow you to monitor JavaScript and PHP errors in real time, giving you immediate insight into issues that may be affecting your site after deployment.
Troubleshooting Common Issues When Adding Custom Code
Adding custom code to WordPress can sometimes lead to unexpected issues. Whether it’s a functionality problem, a design conflict, or a performance issue, knowing how to troubleshoot common issues is essential for resolving problems quickly and efficiently. In this section, we’ll go over some of the most common issues when adding custom code and how to resolve them.
1. Code Conflicts with Other Plugins or Themes
One of the most common problems when adding custom code is conflicts with other plugins or the active theme. Custom code can sometimes override or conflict with existing functions, leading to unexpected behavior on the site.
Disable Plugins and Themes: If you encounter an issue after adding custom code, try disabling all plugins and switching to a default theme (e.g., Twenty Twenty-One). This will help you determine whether the issue is caused by the custom code or a conflict with a plugin/theme.
Check for Namespace Conflicts: Ensure that your custom functions or variables don’t conflict with those used by other plugins or the theme. Use unique names for functions, variables, and classes to avoid this.
2. Custom Code Causing Website Crashes
If adding custom code causes your website to crash or display the white screen of death (WSOD), it’s likely due to a syntax error or an issue with the code logic.
Enable WP_DEBUG: Turn on WordPress debugging by adding define(‘WP_DEBUG’, true); to your wp-config.php file. This will display any PHP errors or warnings on the screen that can help you identify what went wrong.
Check Error Logs: Review the debug.log file in your wp-content directory to identify the source of the error. It may point you to a specific file or line number in your custom code that’s causing the issue.
3. Front-End Display Problems
If custom code is causing layout or design issues on the front end, inspect your code with browser developer tools to check for conflicting CSS, JavaScript errors, or improper HTML structure.
Check for CSS Overwrites: Custom CSS might be overriding existing theme styles, causing layout issues. Use the browser’s “Inspect Element” tool to see if your custom styles are being applied correctly.
JavaScript Errors: JavaScript issues often cause problems with interactive elements like sliders, forms, and pop-ups. Open the browser’s developer console to check for errors and fix them accordingly.
4. Performance Issues After Adding Custom Code
Custom code, particularly if it includes heavy JavaScript or multiple database queries, can slow down your website.
Optimize JavaScript: Minimize and combine JavaScript files to reduce the number of requests. Tools like UglifyJS or Webpack can help optimize your custom JavaScript code.
Database Optimization: If your custom code interacts with the database, ensure that queries are optimized. Use $wpdb->prepare() for safe, efficient queries, and avoid performing unnecessary database operations.
Conclusion
As we’ve explored throughout this detailed guide, adding custom code to your WordPress site opens up a world of opportunities to optimize both its functionality and SEO performance. WordPress, while inherently powerful, often requires a bit of customization to meet specific needs, whether it’s improving site speed, streamlining navigation, integrating social media, or ensuring your content ranks well on search engines.
However, while custom code is a potent tool, it comes with responsibilities. As we’ve seen, poorly implemented code can cause performance bottlenecks, security vulnerabilities, and conflicts with themes or plugins, all of which can have negative repercussions for both user experience and search engine rankings. With that in mind, the key to success lies in knowing how to add and manage custom code safely and efficiently within your WordPress environment.
Understanding WordPress and Its Flexibility
WordPress is one of the most widely used content management systems (CMS) in the world, and part of its widespread appeal comes from its flexibility. At its core, WordPress allows users to extend the platform in various ways, from plugins and themes to custom code. This flexibility allows webmasters to fine-tune their websites and create unique solutions that work for their audience and business goals.
Custom code gives developers and site owners the ability to tailor their WordPress site to match their exact needs. While plugins and themes provide robust solutions, they often come with limitations that prevent certain customizations. Custom code, on the other hand, enables more granular control over features, design, and functionality, making it an essential tool for advanced users looking to leverage WordPress’s full potential.
Why Custom Code Matters for SEO and Functionality
SEO and site functionality go hand in hand—each impacting the other. On one hand, a technically optimized website is crucial for search engine crawlers to index and rank the site appropriately. On the other hand, features like site speed, proper HTML structure, metadata, and a smooth user experience are key to both SEO and functionality. Custom code can directly influence these factors.
For SEO, custom code allows you to fine-tune key aspects like metadata, URL structure, redirects, and canonical tags. By adding custom code snippets, you can ensure that search engines can crawl your pages effectively, improving your chances of ranking higher. Additionally, you can ensure the website structure is SEO-friendly by customizing breadcrumbs, search functionality, and URL slugs—each of which is crucial for both user navigation and search engine bots.
For functionality, custom code empowers you to add features and integrations that enhance the user experience. Whether it’s embedding social media sharing buttons, adding custom analytics tracking, or modifying the header and footer for enhanced usability, custom code unlocks the ability to create a truly personalized experience. This customization, in turn, can boost conversion rates and engagement, two factors that indirectly influence SEO.
Prerequisites Before Adding Custom Code
Before diving into writing or implementing custom code, it’s vital to consider a few prerequisites. These include a solid understanding of WordPress architecture, PHP, JavaScript, HTML, and CSS. Without a clear understanding of how WordPress functions under the hood, custom code can quickly go awry, causing errors, compatibility issues, or security vulnerabilities.
Additionally, a proper development environment (such as a staging site) is critical for testing your custom code before pushing it to your live site. WordPress themes and plugins can interact in unpredictable ways, and custom code might break certain parts of your website or conflict with existing features. Testing your code in an isolated environment ensures that you can troubleshoot and resolve these issues before they affect your users.
Moreover, ensuring the security of your code is crucial. Security vulnerabilities in custom code can leave your site exposed to attacks, such as SQL injection, cross-site scripting (XSS), or even malicious user input. By following best practices, such as validating and sanitizing inputs, escaping outputs, and using secure hooks, you can mitigate these risks and keep your site safe.
Using the WordPress Theme Editor
The WordPress Theme Editor is a helpful tool for adding custom code directly to your site, but it requires careful handling. It’s often used for small changes, such as editing functions.php, adding custom CSS, or inserting custom JavaScript. While this editor is convenient, there are risks involved with editing live files directly.
For instance, a typo or incorrect code can cause your site to crash or display a white screen of death (WSOD), which can be frustrating and time-consuming to resolve. To mitigate these risks, it’s recommended to back up your theme files before making any modifications and to use a staging site for testing. Additionally, using a child theme can safeguard your changes during updates to the parent theme, ensuring that your customizations remain intact over time.
Security and Performance Best Practices
One of the most critical aspects of adding custom code is keeping your site secure and performing optimally. Whether you’re writing PHP code to extend functionality or adding custom JavaScript for interactive elements, following best practices for performance and security is essential. From using secure hooks to preventing SQL injection and XSS attacks, every line of custom code should be carefully considered to prevent vulnerabilities.
For performance, it’s essential to keep an eye on how custom code affects your site speed. While a custom feature might improve functionality, it could also slow down the site if it’s not optimized. Minifying CSS and JavaScript files, lazy-loading non-essential assets, and making sure that queries are as efficient as possible can prevent performance issues.
Testing Your Custom Code
Once you’ve added your custom code, thorough testing is necessary to ensure that everything works as expected. As discussed, setting up a staging environment, using debugging tools, and conducting cross-browser and cross-device testing can help you identify and fix issues before going live. Tools like Google PageSpeed Insights, GTmetrix, and browser developer tools are indispensable in diagnosing and resolving performance bottlenecks.
Additionally, ensure that your custom code doesn’t cause conflicts with other plugins or themes. This can be especially tricky if you’re working with multiple plugins or if the site has been extensively customized before. Regularly testing your custom code and monitoring site performance after deployment will help you keep everything running smoothly.
Troubleshooting and Maintaining Custom Code
Adding custom code is not a one-time task. Over time, WordPress updates, theme updates, and plugin changes may cause your custom code to behave differently, leading to errors or functionality issues. Regular maintenance and troubleshooting are essential for keeping your WordPress site in top shape.
Some common issues include code conflicts, broken functionality after updates, and performance slowdowns. By closely monitoring your site, reviewing error logs, and testing regularly, you can quickly identify and fix any issues that arise. Additionally, ensuring that all custom code is well-documented will make it easier for you or a developer to troubleshoot when necessary.
Summary: The Power of Custom Code in WordPress
In Summary, adding custom code to WordPress is a powerful way to improve your site’s SEO and functionality. By implementing carefully planned customizations, you can create a more tailored, effective, and engaging website that delivers a better user experience and ranks higher in search results. However, this power comes with responsibility—custom code must be added thoughtfully, with proper testing, security, and performance considerations in mind.
By following the guidelines laid out in this post, from understanding WordPress’s flexibility to using the right tools for testing and troubleshooting, you can harness the full potential of custom code while minimizing risks. Whether you’re adding custom meta tags for SEO, integrating social media, or optimizing your site’s performance, custom code can be the key to creating a truly unique and successful WordPress site.
Remember, the goal is not only to enhance your site’s functionality but also to provide a seamless, enjoyable experience for your users—because when users have a better experience, so does your SEO.
FAQs
FAQ 1: How Can Custom Code Improve My Website’s SEO and Search Engine Rankings?
Custom code can significantly improve your WordPress website’s SEO by giving you more control over technical elements that affect how search engines crawl, index, and rank your pages. While WordPress comes with built-in SEO features, adding custom code allows you to fine-tune your site to meet specific SEO goals that go beyond what plugins or themes can achieve.
One of the most impactful ways custom code can enhance SEO is by optimizing your site’s meta tags (such as title, description, and canonical tags). With custom code, you can create dynamic meta tags based on the content or keywords of each page, which can help improve click-through rates in search engine results.
Additionally, you can use custom code to optimize your URL structure. WordPress provides standard URL formats, but custom code can allow you to set more SEO-friendly URL slugs, improving readability and keyword relevance. This customization ensures that the URLs are concise and descriptive, which is favorable both for users and search engines.
Another essential aspect is implementing structured data or schema markup, which custom code can easily handle. This structured data helps search engines better understand the content of your pages and can result in rich snippets (like reviews or ratings) in search results. Rich snippets are visually appealing and tend to get more clicks, ultimately boosting your website’s visibility.
Furthermore, custom redirects and the fine-tuning of your internal linking structure are vital for both SEO and user navigation. Custom code allows you to automate redirects or optimize link relationships between pages, improving crawl efficiency and ensuring that search engines follow your intended path through the site.
Lastly, site speed is a crucial ranking factor, and poorly optimized code can slow down your website. Custom code can help optimize various aspects of your site’s performance, such as minimizing CSS and JavaScript files, lazy-loading images, and deferring non-essential scripts. Speed improvements not only enhance the user experience but also help boost your SEO rankings.
FAQ 2: How Can I Safely Add Custom Code Without Risking My Website’s Functionality?
Adding custom code to WordPress can elevate your website’s functionality, but it must be done with caution to avoid breaking anything or introducing security vulnerabilities. Fortunately, there are several best practices that can help you integrate custom code safely while protecting your site’s integrity.
The first step is backing up your website before making any changes. This ensures that if anything goes wrong, you can restore your site to its previous state without data loss or long downtimes. Many WordPress hosts offer automatic backup services, but you can also use plugins like UpdraftPlus or BackupBuddy to create manual backups.
Use a Staging Site: Testing custom code in a staging environment before implementing it on the live site is one of the most crucial steps. A staging site is a clone of your live site where you can test code without impacting the actual user experience. This setup allows you to troubleshoot issues, test compatibility, and ensure that your customizations function as intended before going live.
For developers, using child themes is highly recommended. When you make changes to a WordPress theme directly, you risk losing those changes when the theme is updated. A child theme allows you to add custom code without altering the parent theme, making it easier to update the parent theme without affecting your customizations.
To ensure security, always follow best practices for sanitizing user inputs, validating form submissions, and escaping outputs. Improperly validated inputs can lead to security vulnerabilities like SQL injections or cross-site scripting (XSS) attacks. WordPress provides various functions to help with security, such as sanitize_text_field() and wp_nonce_field(), which should be used when adding custom code that interacts with user data.
Finally, always test custom code in multiple browsers and devices to ensure compatibility. Sometimes, code might work perfectly on one browser but cause issues on another. Using browser developer tools to inspect and troubleshoot issues ensures that your site functions smoothly for all users.
FAQ 3: What Are the Risks of Adding Custom JavaScript and CSS to My WordPress Site?
While adding custom JavaScript and CSS can dramatically enhance the appearance and functionality of your WordPress website, it also carries potential risks that must be managed carefully. From performance issues to compatibility conflicts, improper use of custom JavaScript and CSS can negatively impact the user experience, site speed, and even SEO rankings.
Performance Risks: Custom JavaScript can slow down your site if not optimized. Large files or inefficient scripts can cause longer load times, which may frustrate users and lead to higher bounce rates. Since page load speed is a key ranking factor for SEO, slow-loading pages can also harm your site’s position in search engine results. One way to minimize this risk is by minifying your JavaScript and CSS files, which reduces the file size and improves load times. Also, make sure non-critical scripts load in the footer or use asynchronous loading to avoid blocking the page’s rendering.
Compatibility Issues: Custom JavaScript or CSS may conflict with existing plugins, themes, or other scripts running on your site. For instance, a plugin might already be using certain JavaScript libraries, and adding a custom script that relies on the same libraries could cause errors. Always check for JavaScript console errors using browser developer tools to identify and resolve conflicts. Additionally, ensure that your custom styles don’t unintentionally override or break existing design elements. You can use browser dev tools to inspect elements and check how custom CSS is applied.
Security Risks: If your custom JavaScript handles sensitive user data or interacts with APIs, there’s a risk of exposing your site to security vulnerabilities. It’s crucial to ensure that any user inputs or form submissions are sanitized and validated. Additionally, cross-site scripting (XSS) attacks can occur if malicious users inject harmful scripts into input fields, so always use WordPress functions like esc_js() to escape any JavaScript outputs.
Best Practices: To safely add custom JavaScript and CSS to your WordPress site, consider using the wp_enqueue_script() and wp_enqueue_style() functions. These functions ensure that your custom scripts and styles are properly loaded in the correct order and avoid duplication or conflicts with other resources. If possible, only load JavaScript on pages where it’s necessary to avoid unnecessary bloat.
Lastly, always test your custom code thoroughly on a staging site before pushing it to the live site to prevent disruptions to user experience or functionality.
FAQ 4: Can I Add Custom Code to My WordPress Site Without Breaking the Theme or Plugins?
Yes, you can absolutely add custom code to your WordPress site without breaking your theme or plugins, but it requires a thoughtful and methodical approach. Custom code, when implemented correctly, can enhance your site’s functionality and SEO without causing conflicts with existing elements.
The most effective way to add custom code without breaking the theme is by using child themes. A child theme is a WordPress theme that inherits the functionality and styling of a parent theme but allows you to add custom changes without altering the original files. This approach ensures that any updates to the parent theme won’t override your customizations, preserving the integrity of your site over time.
When adding custom code, always use WordPress hooks and filters. WordPress hooks, such as wp_head() and wp_footer(), allow you to add custom code to your site at specific points without modifying theme or plugin files. By using hooks, you ensure that your custom code doesn’t interfere with the core functionality of WordPress, themes, or plugins.
Another way to prevent breaking your theme or plugins is to avoid editing core theme files directly. Instead, use custom functions in your theme’s functions.php file or a custom plugin. This allows you to add functionality while keeping the code separate from the theme’s core files.
If you need to modify existing theme or plugin files, always create backup copies of those files before making any changes. This way, if something goes wrong, you can restore the original files without causing major issues.
Lastly, consider using a plugin-specific customization for certain features, like adding custom post types or creating custom shortcodes. These plugins often offer a controlled environment to add custom code safely without interfering with the overall theme or plugin functions.
FAQ 5: How Can I Test My Custom Code to Ensure It Works Properly on My WordPress Site?
Testing your custom code is one of the most crucial steps in the development process, as it ensures that your modifications don’t break the site or cause unexpected issues. Fortunately, there are several approaches you can take to test your custom code efficiently, ensuring that everything works properly and smoothly.
1. Use a Staging Site: One of the best practices when testing custom code is to use a staging site. A staging site is an exact replica of your live website where you can test all your changes without impacting the user experience on the production site. You can create a staging site manually or use a plugin like WP Staging to create a quick duplicate of your site.
2. Debugging Tools: WordPress comes with powerful debugging tools like WP_DEBUG, which you can enable by adding define(‘WP_DEBUG’, true); to your wp-config.php file. This will log all PHP errors, notices, and warnings to the debug.log file in the wp-content directory. It’s a great way to catch potential issues or bugs in your custom code before they affect your live site.
3. Browser Developer Tools: Most modern browsers come with developer tools that allow you to inspect the HTML, CSS, and JavaScript of your site. These tools are invaluable when debugging custom code, as they allow you to check for errors, view network requests, and optimize performance by examining how your code affects page load time.
4. Compatibility Testing: Testing your custom code across different browsers (like Chrome, Firefox, Safari, and Edge) and devices (desktop, tablet, mobile) ensures that your code works as expected for all users. Sometimes custom code might function correctly on one browser but cause layout or functionality issues on another.
5. Error Logs and Performance Monitoring: Use error logging tools and performance monitoring services like New Relic or GTmetrix to track the performance and identify any performance bottlenecks caused by your custom code. These tools provide deep insights into how your code affects the site’s load speed, server response time, and overall performance.
By carefully testing your custom code, you can ensure that it enhances your site’s functionality and SEO without introducing issues that could harm your user experience or site performance.